
AirPods y AirPods Pro ahora cambian automáticamente entre iPhone y iPad. Si dejas tu iPad e inicias una llamada en tu iPhone, cambiarán a tu iPhone automáticamente. ¿No te gusta esta función? He aquí cómo desactivarlo.
Cómo funciona el cambio automático de AirPods
Esta función se agregó en iOS 14, iPadOS 14 y macOS Big Sur . Siempre que su iPhone o iPad esté actualizado a la última versión del sistema operativo y sus AirPods estén en sus oídos, el cambio de dispositivo funciona automáticamente. (De lo contrario, intente actualizar el firmware en sus AirPods o AirPods Pro ) .
El cambio automático de dispositivo funciona con AirPods (segunda generación), AirPods Pro, Powerbeats, Powerbeats Pro y Solo Pro.
En el sentido tradicional de Apple, «simplemente funciona». No es necesario habilitar esta función. Cuando tus AirPods cambien entre un dispositivo, verás una pequeña notificación al respecto. Si lo desea, puede tocar el botón azul «Atrás» para volver al dispositivo anterior.
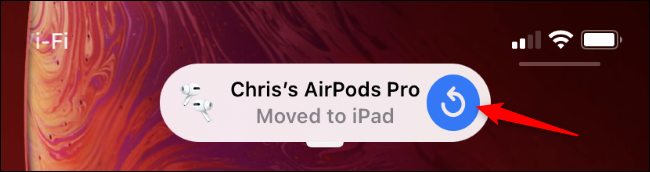
Cómo deshabilitar el cambio automático para AirPods y AirPods Pro
Si usa con frecuencia su iPhone, iPad y Mac juntos (por ejemplo, mientras trabaja en su escritorio), puede ser molesto cuando sus AirPods cambian automáticamente entre dispositivos.
Afortunadamente, puede desactivar el cambio de AirPods y volver a cambiar manualmente entre dispositivos. (Si bien este proceso lleva más tiempo, es más confiable).
Deberá deshabilitar esta función por dispositivo. Primero, conecte sus AirPods a su iPhone o iPad y abra la aplicación «Configuración».
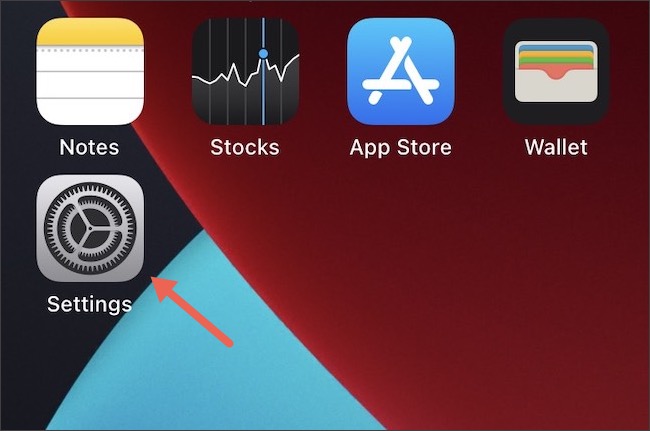
En la pantalla de Configuración, toque la sección «Bluetooth».
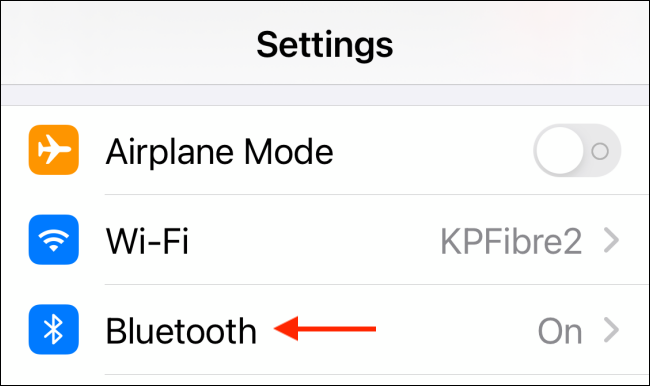
Ahora, busque sus AirPods en la lista y toque el pequeño icono «i» junto a sus AirPods.
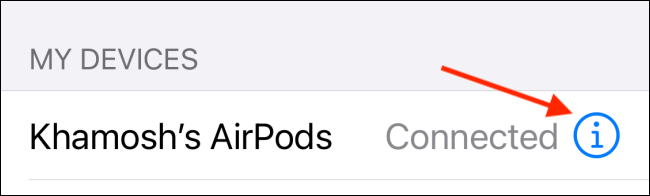
Aquí, elija la opción «Conectar a este iPhone» o «Conectar a este iPad», según su dispositivo.
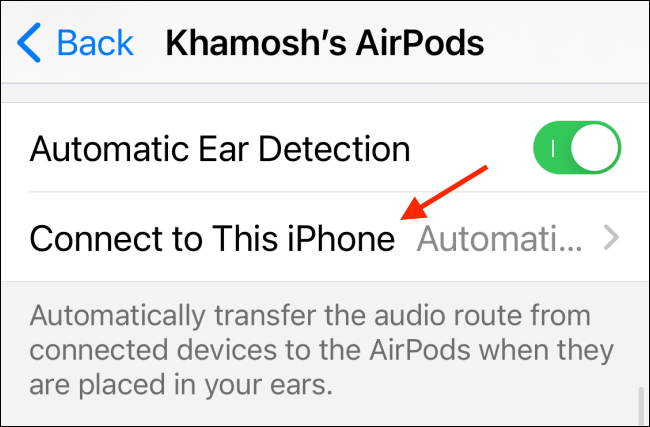
En esta sección, elija la opción «Cuándo se conectó por última vez a este iPhone» o «Cuándo se conectó por última vez a este iPad».
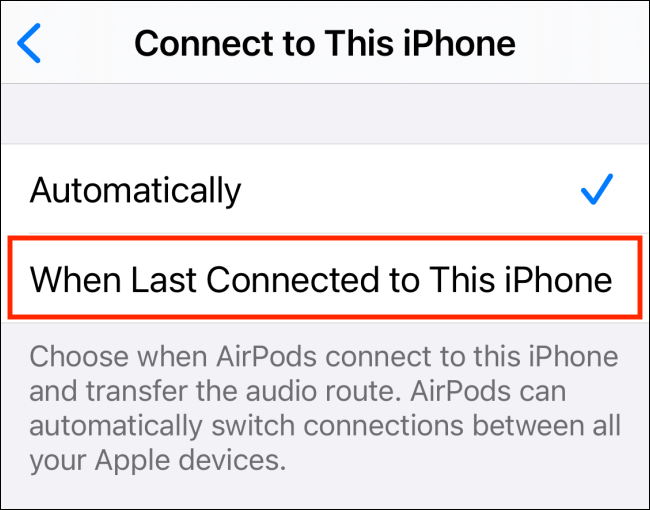
Ahora ha desactivado la función de cambio automático para AirPods. Ve a tu iPad y repite este proceso.
Cómo cambiar de dispositivo manualmente
Aún puede cambiar manualmente entre su iPhone o iPad usando el Centro de control. Desliza el dedo hacia abajo desde la esquina superior derecha del iPhone o iPad para mostrar el Centro de control.
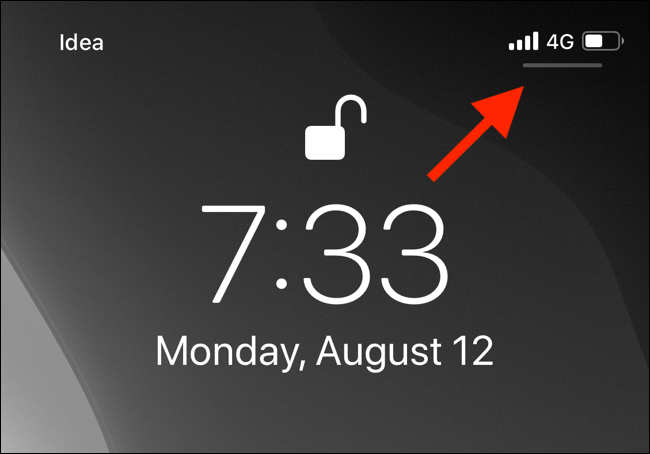
Aquí, toque el pequeño icono «AirPlay» para mostrar todos los dispositivos disponibles.
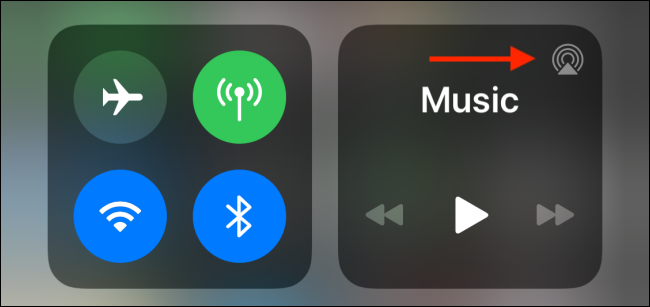
Ahora, seleccione sus AirPods para cambiar a ellos.
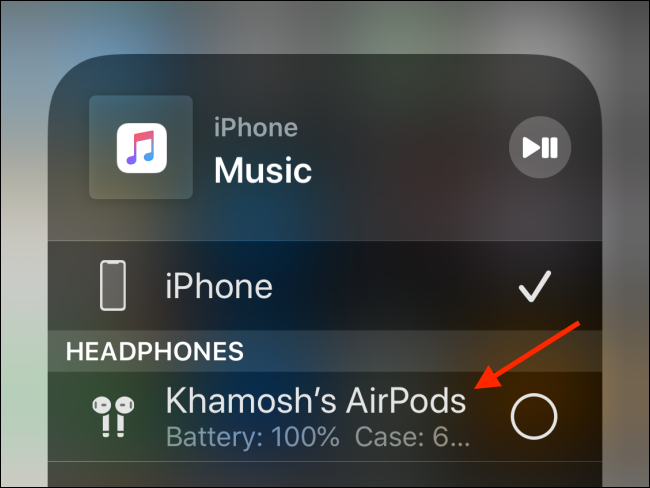
Puede acelerar este proceso utilizando accesos directos y aplicaciones de terceros en la Mac. Para obtener más información, consulte nuestra guía completa para cambiar manualmente AirPods entre iPhone, iPad y Mac .


