
¿Crees que una actualización instalada recientemente está causando problemas en tu PC con Windows 11? Puede revertir la actualización y deshacer todos los cambios que realizó en su computadora. Le mostraremos cómo desinstalar actualizaciones y compilaciones en Windows 11.
En Windows 11, obtienes dos tipos de actualizaciones: compilaciones y actualizaciones periódicas . Una compilación es una actualización importante que trae nuevas características y cambios de apariencia. Una actualización regular , por otro lado, corrige errores y vulnerabilidades. Puede eliminar ambos tipos de actualizaciones si las encuentra problemáticas en su PC con Windows 11.
RELACIONADO: En qué se diferencian las «compilaciones» de Windows 10 de los Service Packs
Desinstalar una actualización en Windows 11
Eliminar una actualización regular (también conocida como actualización acumulativa) es fácil en Windows 11. Solo tiene que elegir la actualización que desea eliminar en Configuración y se eliminará.
Para comenzar, abra la aplicación Configuración en su PC. Haga esto presionando Windows + i al mismo tiempo.
En Configuración, en la barra lateral izquierda, seleccione «Actualización de Windows».
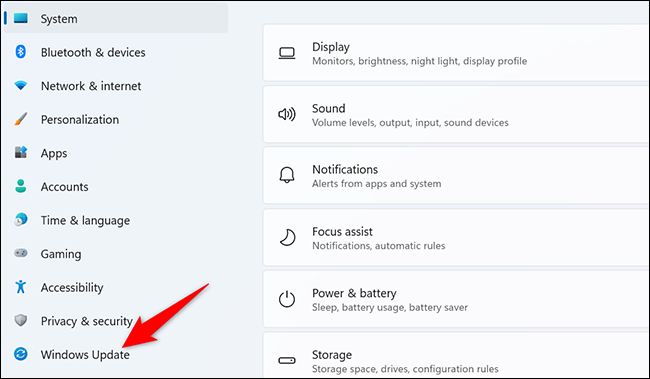
En la página «Actualización de Windows», haga clic en «Historial de actualizaciones».
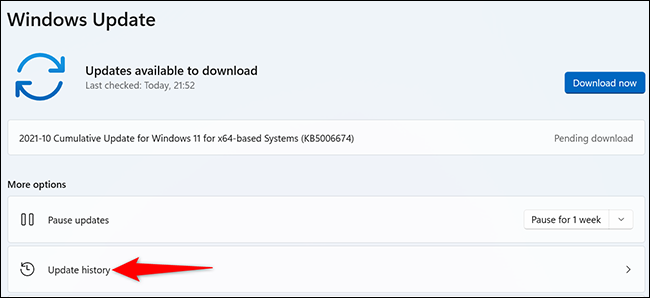
En el menú «Historial de actualizaciones», en la sección «Configuración relacionada», seleccione «Desinstalar actualizaciones».
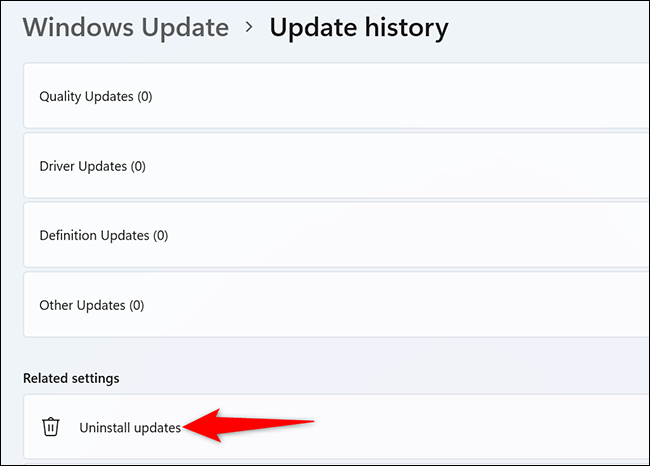
Ahora verá una lista de actualizaciones instaladas en su PC. Para eliminar una actualización, selecciónela en la lista y luego haga clic en «Desinstalar» en la parte superior.
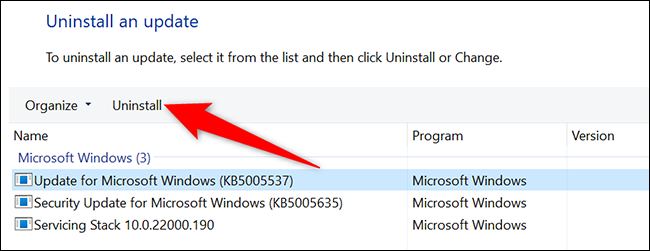
Aparecerá el mensaje «Desinstalar una actualización». Haga clic en «Sí» en este mensaje para continuar.
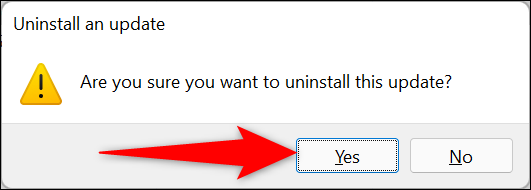
Y Windows 11 comenzará a eliminar la actualización seleccionada de su PC. Cuando esté listo, estará todo listo.
Si decide que deshacer una actualización no es suficiente, no olvide que es posible cambiar a Windows 10 .
Desinstalar una compilación en Windows 11
Puede desinstalar compilaciones como actualizaciones regulares, pero hay una trampa. Solo puede eliminar una compilación dentro de los 10 días posteriores a su instalación. Si han pasado más de 10 días, no puede revertir la compilación. En este caso, tendrá que reinstalar Windows 11 o restaurar una copia de seguridad completa del sistema en su computadora si aún desea volver.
Nota: cuando desinstalas una compilación, tus archivos personales no se eliminan, pero se borra cualquier cambio realizado en tus aplicaciones y configuraciones desde la actualización más reciente.
Para eliminar una compilación que se ha instalado en los últimos 10 días, abra la aplicación Configuración en su PC. Haga esto presionando Windows + i simultáneamente.
En la pantalla Configuración, en la barra lateral izquierda, haga clic en «Sistema».
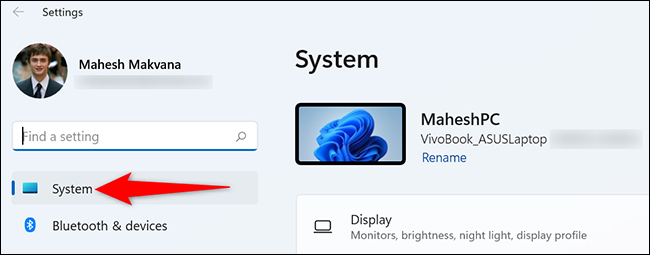
Desplácese hacia abajo en la página «Sistema» y haga clic en «Recuperación».
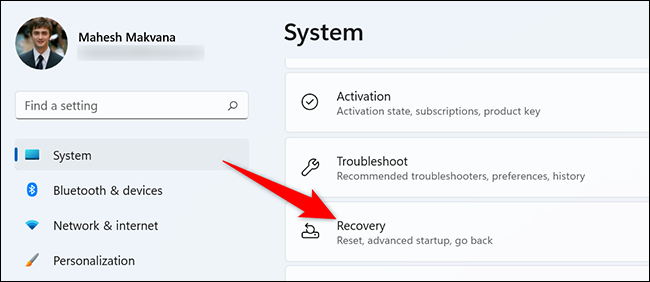
En la pantalla «Recuperación», junto a «Inicio avanzado», haga clic en «Reiniciar ahora».
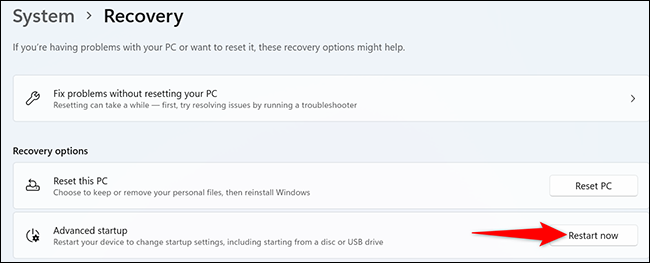
Verá el mensaje «Reiniciaremos su dispositivo, así que guarde su trabajo». En este mensaje, haga clic en «Reiniciar ahora» para reiniciar su PC.
Sugerencia: asegúrese de guardar el trabajo que no guardó antes de reiniciar su computadora.
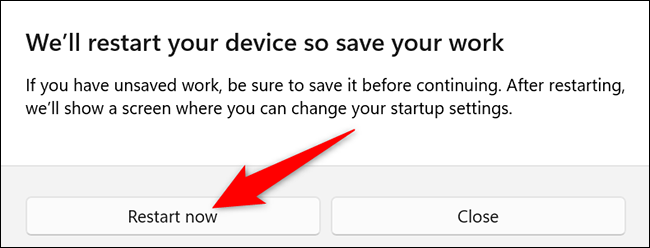
Cuando su PC se reinicie, verá la pantalla «Elija una opción». Desde aquí, diríjase a Solución de problemas> Opciones avanzadas> Desinstalar actualizaciones> Desinstalar la última actualización de funciones.
Allí, haga clic en «Desinstalar actualización de funciones». ¡Y Windows 11 eliminará la última versión instalada en su PC!
Si sus problemas persisten incluso después de desinstalar actualizaciones y compilaciones, considere iniciar su PC en modo seguro y solucionar los problemas allí.


