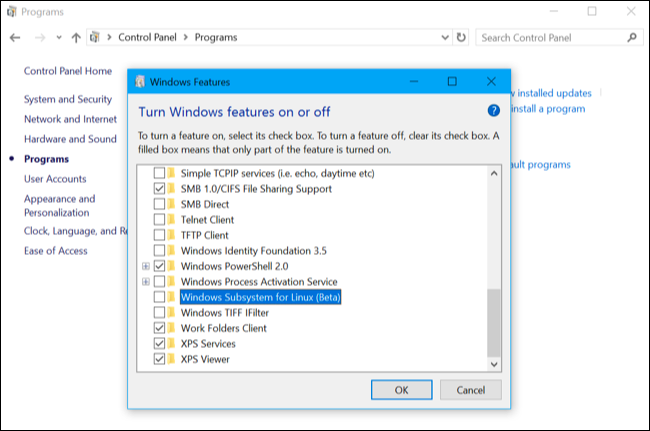Tabla de contenidos
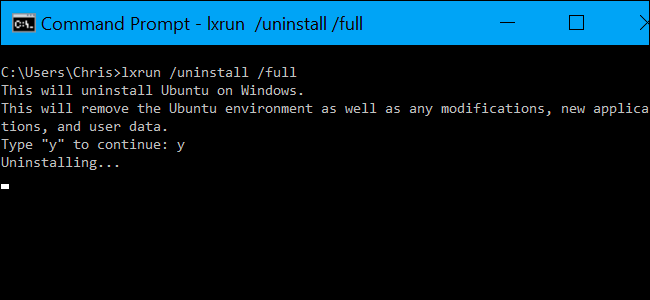
El nuevo shell Bash basado en Ubuntu de Windows 10 no funciona como un programa normal. Para desinstalarlo o restablecer su estado para obtener un entorno Linux nuevo, necesitará usar algunos comandos especiales.
Actualización : a partir de la actualización Fall Creators , ahora puede desinstalar Ubuntu o cualquier otra distribución de Linux como una aplicación normal. Por ejemplo, para desinstalar Ubuntu, simplemente haga clic derecho en el acceso directo de Ubuntu en su menú Inicio y haga clic en «Desinstalar». Para reinstalar una distribución de Linux, descárguela de la Tienda una vez más. Cuando reinstale, obtendrá una copia nueva del entorno Linux.
También puede ejecutar el ubuntu cleancomando en un símbolo del sistema o una ventana de PowerShell para eliminar su sistema de archivos de Ubuntu Linux. La próxima vez que inicie Ubuntu, configurará un nuevo sistema de archivos sin que tenga que volver a descargar el software.
Todos los comandos siguientes se pueden ejecutar en una ventana del símbolo del sistema o en una ventana de PowerShell.
Haga clic con el botón derecho en el botón Inicio o presione Windows + X en su teclado y seleccione «Símbolo del sistema» para abrir una ventana del símbolo del sistema. Si desea utilizar PowerShell en su lugar, puede iniciar PowerShell desde el menú Inicio.
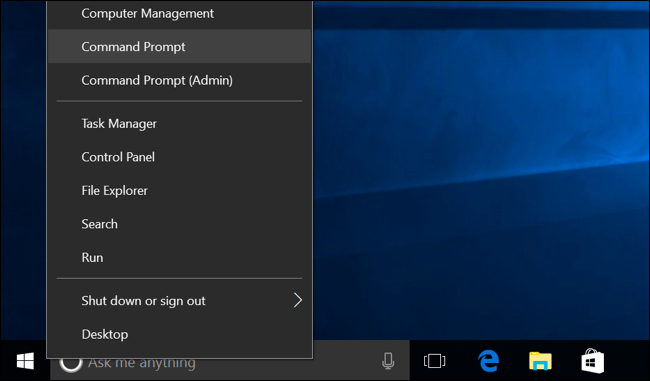
Cómo desinstalar el entorno Ubuntu y mantener su carpeta de inicio
Actualización : a partir de la actualización de mayo de 2019 , use el wslcomando en lugar del lxruncomando. Por ejemplo, para desinstalar una distribución de Linux, eso es:
wsl --unregister DistributionName
Por ejemplo, para desinstalar Ubuntu, ejecutaría:
wsl: anular el registro de Ubuntu
Puede ejecutar wsl --list para ver una lista de las distribuciones de Linux instaladas y sus nombres.
En versiones anteriores de Windows 10, para eliminar el entorno Bash descargado, abra una ventana del símbolo del sistema y ejecute el siguiente comando. Esto desinstalará y eliminará el entorno de usuario de Ubuntu de su sistema, incluidas las aplicaciones de Linux que descargó e instaló con apt-get o compilándolas desde la fuente.
lxrun / desinstalar
Windows le pedirá que confirme su elección. Para aceptar automáticamente la confirmación, ideal si desea utilizar este comando en un script, por ejemplo, ejecute el lxrun /uninstall /ycomando en su lugar.
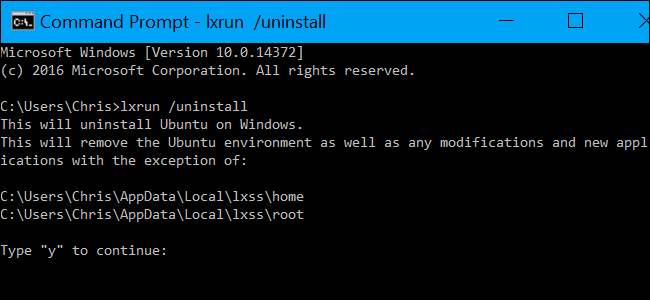
Este comando no eliminará su carpeta de inicio ni los archivos que contiene. Si desea borrar completamente el sistema Linux, consulte la siguiente sección.
Cómo desinstalar el entorno Ubuntu y eliminar la carpeta de inicio
El comando anterior no eliminará la carpeta de inicio de su cuenta de usuario de Ubuntu. La carpeta de inicio contiene archivos y preferencias de usuario. Si instala una nueva imagen de espacio de usuario de Ubuntu, los archivos de su carpeta de inicio se conservarán y transferirán.
Si desea evitar que esto suceda, deberá eliminar el entorno Bash descargado y borrar por completo su carpeta de inicio. Para hacerlo, ejecute el siguiente comando:
lxrun / desinstalar / completo
Se le pedirá que confirme su elección. Para aceptar automáticamente la confirmación, ejecute el lxrun /uninstall /y /fullcomando en su lugar.
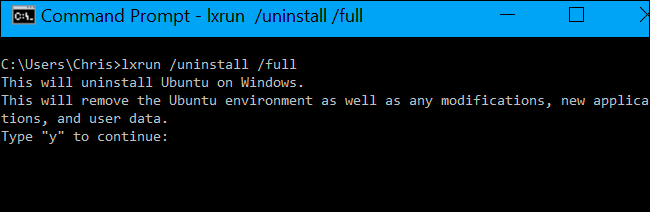
Cómo reinstalar el entorno Ubuntu
Para reinstalar el entorno Bash, puede ejecutar el bashcomando nuevamente, como lo hizo cuando instaló Bash la primera vez. Si una imagen de espacio de usuario de Ubuntu no está instalada, la descargará e instalará automáticamente.
También puede ejecutar el siguiente comando usted mismo. Este es el mismo comando que bash.exe ejecuta automáticamente si lo inicia sin una imagen de espacio de usuario de Ubuntu instalada.
lxrun / install
Ya sea que ejecute basho lxrun /install, el comando le pedirá que confirme su elección e ingrese un nombre de usuario y contraseña para la cuenta de usuario en el entorno Bash.
Para omitir este proceso, puede ejecutar el siguiente comando. Este comando aceptará automáticamente las indicaciones, configurando la cuenta «raíz» como la cuenta de usuario predeterminada sin contraseña. Esto es útil si desea automatizar el proceso de instalación de Bash en un script.
lxrun / install / y
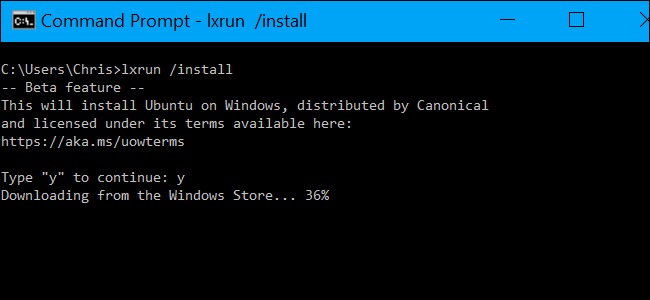
Cómo eliminar completamente las herramientas Bash de Windows 10
Si desea eliminar la herramienta bash.exe y el subsistema de Windows para Linux de su computadora por completo, deberá volver a visitar el cuadro de diálogo «Activar o desactivar las funciones de Windows» en el Panel de control.
Para encontrarlo, abra el Panel de control y diríjase a Programas> Activar o desactivar las funciones de Windows.
Desmarque la opción «Subsistema de Windows para Linux» aquí y haga clic en Aceptar. Windows desinstalará los comandos del subsistema de Windows para Linux, bash.exe y lxrun.exe. Siempre puede volver a visitar el cuadro de diálogo Características de Windows para reinstalarlas en el futuro.