Tabla de contenidos
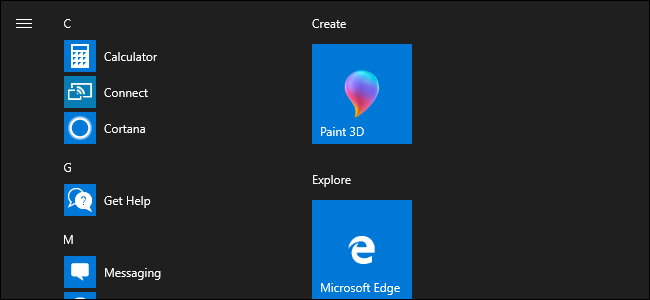
Windows 10 incluye una variedad de aplicaciones universales y no hay una manera fácil de ocultarlas de la vista «Todas las aplicaciones» en el nuevo menú Inicio. Puede desinstalarlos, pero Microsoft no le permite desinstalarlos fácilmente de la forma habitual.
Antes de comenzar, debemos decir que realmente no recomendamos desinstalar las aplicaciones universales integradas. Estas aplicaciones ocupan muy poco espacio en su dispositivo, por lo que es mejor ignorarlas si no desea usarlas. También debe tener en cuenta que es probable que las actualizaciones de Windows (especialmente las más importantes como Fall Creators Update ) reinstalen esas aplicaciones de todos modos. Pero, si realmente desea desinstalarlos, puede hacerlo. Y, si ya ha desinstalado las aplicaciones incluidas, puede recuperarlas todas con un solo comando.
Desinstale la aplicación normalmente
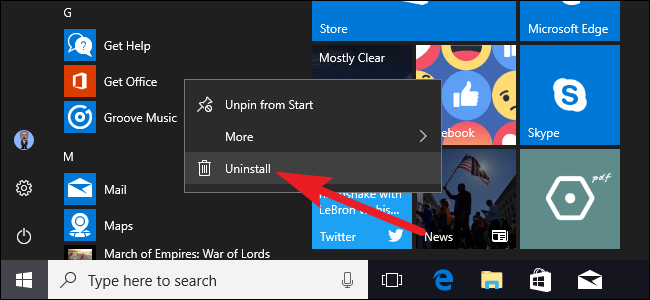
Puede instalar algunas aplicaciones de la forma habitual. Simplemente haga clic con el botón derecho en una aplicación en el menú Inicio, ya sea en la lista Todas las aplicaciones o en la tilke de la aplicación, y luego seleccione la opción «Desinstalar». (En una pantalla táctil, mantenga presionada la aplicación en lugar de hacer clic con el botón derecho).
Este truco parece funcionar para las aplicaciones Get Office, Get Skype, Get Started, Microsoft Solitaire Collection, Money, News, Phone Companion y Sports incluidas. También puede desinstalar las aplicaciones de bloatware que el fabricante de su PC ha instalado usando este método. Incluso funciona para aplicaciones que Windows 10 «descarga automáticamente», como Candy Crush, FarmVille, TripAdvisor, Netflix y Pandora.
Sin embargo, no puede eliminar la mayoría de las otras aplicaciones de Windows 10 incluidas de Microsoft de esta manera.
Desinstale aplicaciones integradas de forma sencilla con CleanMyPC
Si sigue leyendo, tenemos las instrucciones sobre cómo desinstalar estas aplicaciones integradas usando la línea de comando, pero si ese no es su estilo, siempre puede usar la herramienta de desinstalación CleanMyPC para eliminarlas con un simple apuntar y- haga clic en la interfaz.
CleanMyPC es una aplicación de pago y algunas de sus funciones no son gratuitas, pero hay una versión de prueba gratuita y tiene un desinstalador bastante sólido que elimina cosas adicionales que Windows no encontrará.
Simplemente descargue e instale la herramienta, pase a la pestaña Desinstalador a la izquierda, busque las aplicaciones a la derecha y haga clic en Desinstalar. Eso es todo al respecto.
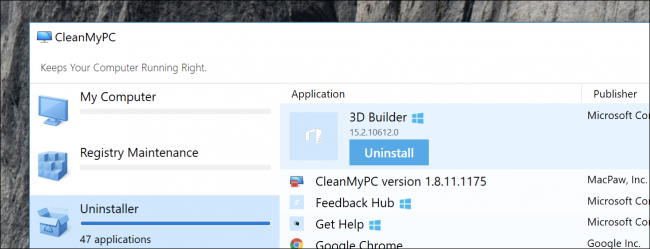
Use PowerShell para desinstalar aplicaciones integradas
Puede desinstalar la mayoría de las aplicaciones integradas, incluso las que normalmente no ofrecen la opción «Desinstalar», con un cmdlet de PowerShell . Sin embargo, tenga en cuenta que este truco no le permitirá eliminar algunas de las aplicaciones integradas más importantes, como Cortana y Microsoft Edge. Si lo intenta, verá un mensaje de error que indica que no se pueden eliminar.
Primero, abra PowerShell como administrador. Presione Windows + X, y luego elija la opción «Windows PowerShell (Admin)» en el menú de Usuario avanzado.
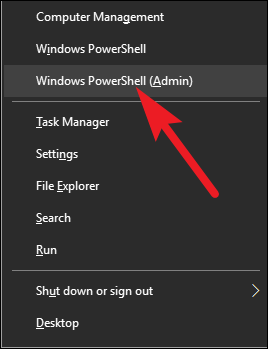
Nota : Si aún no ha instalado Windows 10 Creators Update de Spring, 2017, es posible que vea el símbolo del sistema en el menú Power User en lugar de PowerShell. En este caso, presione Inicio, escriba «PowerShell» en el cuadro de búsqueda, haga clic con el botón derecho en el resultado de PowerShell y luego seleccione la opción «Ejecutar como administrador».
En el indicador de PowerShell, copie y pegue uno o más de los siguientes comandos (presionando Enter después de cada comando) para eliminar las aplicaciones que no desea en su sistema Windows 10:
Desinstalar 3D Builder:
Get-AppxPackage * 3dbuilder * | Eliminar-AppxPackage
Desinstalar alarmas y reloj:
Get-AppxPackage * windowsalarms * | Eliminar-AppxPackage
Desinstalar calculadora:
Get-AppxPackage * windowscalculator * | Eliminar-AppxPackage
Desinstalar Calendario y Correo:
Get-AppxPackage * windowscommunicationsapps * | Eliminar-AppxPackage
Desinstalar la cámara:
Get-AppxPackage * windowscamera * | Eliminar-AppxPackage
Desinstalar Póngase en contacto con el soporte:
Esta aplicación no se puede eliminar.
Desinstale Cortana:
Esta aplicación no se puede eliminar.
Desinstalar Get Office:
Get-AppxPackage * officehub * | Eliminar-AppxPackage
Desinstalar Get Skype:
Get-AppxPackage * skypeapp * | Eliminar-AppxPackage
Desinstalar Comenzar:
Get-AppxPackage * getstarted * | Eliminar-AppxPackage
Desinstalar Groove Music:
Get-AppxPackage * zunemusic * | Eliminar-AppxPackage
Desinstalar mapas:
Get-AppxPackage * windowsmaps * | Eliminar-AppxPackage
Desinstale Microsoft Edge:
Esta aplicación no se puede eliminar.
Desinstale la colección de solitarios de Microsoft:
Get-AppxPackage * solitairecollection * | Eliminar-AppxPackage
Desinstalar Money:
Get-AppxPackage * bingfinance * | Eliminar-AppxPackage
Desinstalar Películas y TV:
Get-AppxPackage * zunevideo * | Eliminar-AppxPackage
Desinstalar noticias:
Get-AppxPackage * bingnews * | Eliminar-AppxPackage
Desinstale OneNote:
Get-AppxPackage * onenote * | Eliminar-AppxPackage
Desinstalar personas:
Get-AppxPackage * personas * | Eliminar-AppxPackage
Desinstalar Phone Companion:
Get-AppxPackage * windowsphone * | Eliminar-AppxPackage
Desinstalar fotos:
Get-AppxPackage * fotos * | Eliminar-AppxPackage
Desinstalar tienda:
Get-AppxPackage * windowsstore * | Eliminar-AppxPackage
Desinstalar deportes:
Get-AppxPackage * bingsports * | Eliminar-AppxPackage
Desinstalar la grabadora de voz:
Get-AppxPackage * soundrecorder * | Eliminar-AppxPackage
Desinstalar Weather:
Get-AppxPackage * bingweather * | Eliminar-AppxPackage
Desinstale los comentarios de Windows:
Esta aplicación no se puede eliminar.
Desinstalar Xbox:
Get-AppxPackage * xboxapp * | Eliminar-AppxPackage
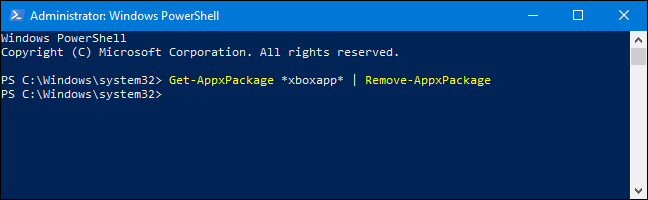
Cómo reinstalar todas las aplicaciones integradas
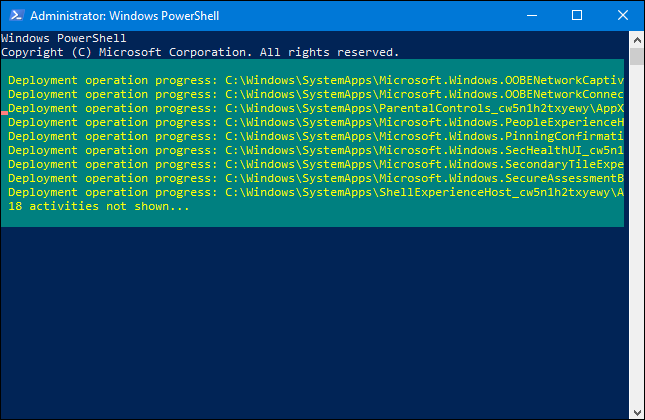
Si decide que desea recuperar las aplicaciones preinstaladas, puede reinstalarlas con una sola línea de código de PowerShell. Nuevamente, abra una ventana de PowerShell como administrador. Copie y pegue la siguiente línea en el indicador de PowerShell y luego presione Entrar:
Get-AppxPackage -AllUsers | Foreach {Add-AppxPackage -DisableDevelopmentMode -Register "$ ($ _. InstallLocation) \ AppXManifest.xml"}Este comando le dice a Windows que instale esas aplicaciones predeterminadas nuevamente. Dale un poco de tiempo y deja que termine, incluso si al principio no parece suceder nada. Incluso si ve un mensaje de error, reinicie su PC y luego examine el menú Inicio; de todos modos, es posible que vuelva a tener todas esas aplicaciones predeterminadas.
Una vez más, la única ventaja real de hacer esto es una leve ordenación de su menú Inicio. También es probable que las actualizaciones futuras (especialmente las actualizaciones importantes) puedan reinstalar esas aplicaciones.


