
Si tienes una mascota o un niño pequeño, sabes que un teclado sin vigilancia puede significar un desastre o, más probablemente, deletrear “dhjkhskauhkwuahjsdkja, mnsd”. Tenemos una herramienta para bloquear y desbloquear su teclado con un atajo de teclado rápido.
Keyboard Locker es un pequeño programa que maneja bien este trabajo y ocupa pocos recursos del sistema. Originalmente era un pequeño script de AutoHotKey escrito por un asistente al foro de AutoHotKey llamado Lexikos . Lo hemos arreglado un poco y lo compilamos para que no necesite tener AutoHotKey instalado. Si tiene AutoHotKey instalado, hemos incluido el script original en la descarga para que pueda modificarlo a su gusto.
Descargar y ejecutar Keyboard Locker
Para comenzar, descargue Keyboard Locker . Descomprima la carpeta Keyboard Locker donde quiera guardarla en su disco duro. y abra la carpeta Keyboard Locker. Verá varios archivos en su interior. Estos incluyen algunos archivos de iconos y un archivo Léame, pero los dos archivos importantes son «KeyboardLocker.exe» y «KeyboardLocker.ahk».
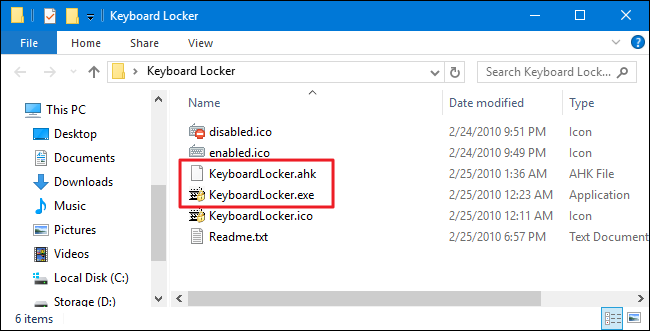
Si no tiene AutoHotKey instalado, deberá hacer doble clic en “KeyboardLocker.exe” para ejecutarlo. Este archivo es un script de AutoHotKey compilado para ejecutarse como un programa independiente, por lo que no necesita AutoHotKey para usarlo.
Si ya usa AutoHotKey, puede usar el archivo «KeyboardLocker.ahk» en su lugar para ejecutar el script directamente. La ventaja de usar la versión del script es que, si está familiarizado con AutoHotKey, puede editar el script usted mismo para cambiar los accesos directos para bloquear y desbloquear su teclado.
Cuando inicie Keyboard Locker, verá aparecer un pequeño icono de teclado en su área de notificación. La herramienta ya está lista para usarse.
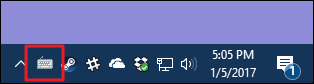
Para bloquear su teclado, presione Ctrl + Alt + L. El icono de Keyboard Locker cambia para indicar que el teclado está bloqueado.
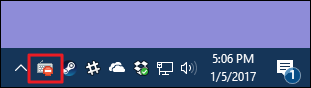
Casi todas las entradas del teclado ahora están deshabilitadas, incluidas las teclas de función, Bloq Mayús, Bloq Num y la mayoría de las teclas especiales en los teclados multimedia. Hay algunas combinaciones de teclas que aún funcionan, como Ctrl + Alt + Delete y Win + L, pero es muy poco probable que una pata o una mano diminuta golpee por accidente.
Cuando desee volver a habilitar la entrada del teclado, simplemente escriba la palabra «desbloquear». El icono del teclado vuelve a la normalidad para mostrar que el teclado está desbloqueado.
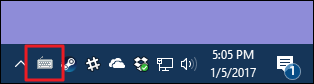
Cómo mostrar recordatorios de notificación de globo
De forma predeterminada, Keyboard Locker no muestra notificaciones cuando bloquea o desbloquea su teclado. Si desea verlos, haga clic con el botón derecho en el ícono de Keyboard Locker en el área de notificación y elija «Mostrar notificaciones de la bandeja».
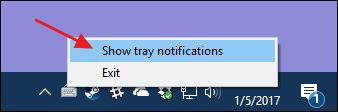
Keyboard Locker ahora mostrará notificaciones cuando bloquee o desbloquee su teclado.
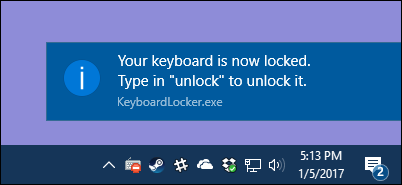
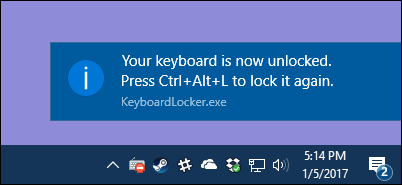
Si prefiere no ver las notificaciones, también puede obtener un recordatorio de los accesos directos para bloquear y desbloquear el teclado colocando el mouse sobre el ícono de Keyboard Locker.
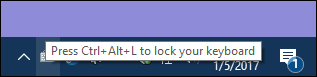
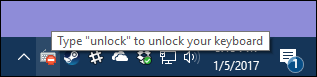
Nota: En algunas PC que probamos con Windows 10, cuando desbloquea el teclado mientras las notificaciones están activadas, a veces pueden pasar varios segundos después de escribir «desbloquear» para que vuelva la funcionalidad del teclado. Sin embargo, volverá.
Cómo iniciar Keyboard Locker cuando se inicia Windows
Es bastante fácil ejecutar Keyboard Locker cuando lo necesita, pero también puede hacer que se ejecute automáticamente cuando Windows se inicia agregándolo a la carpeta de inicio de Windows. Consulte nuestra guía sobre cómo agregar programas, archivos y carpetas al inicio del sistema en Windows para obtener las instrucciones completas.
En resumen, sin embargo, simplemente guarde su carpeta AutoHotKey donde quiera. Abra el cuadro de diálogo Ejecutar presionando Windows + R, escriba «shell: inicio» y luego haga clic en «Aceptar».
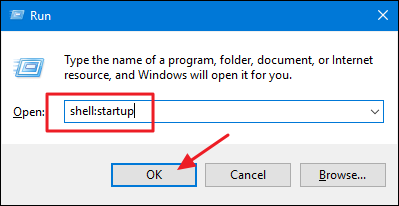
Cree un acceso directo al archivo «KeyboardLocker.exe» o «KeyboardLocker.ahk», el que utilice, en la carpeta de inicio de Windows. Puede hacer esto arrastrando el archivo a la carpeta de inicio con el botón derecho del mouse y eligiendo «Crear acceso directo aquí» o haciendo clic derecho en cualquier lugar de la carpeta de inicio y eligiendo Nuevo> Acceso directo en el menú contextual. Una vez que el acceso directo esté en su lugar, Keyboard Locker se ejecutará automáticamente cuando inicie Windows.
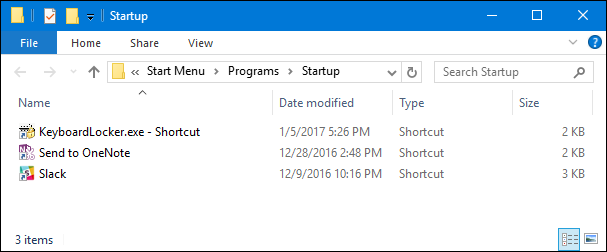
Keyboard Locker es una gran utilidad para aquellos de nosotros con criaturas curiosas y bebés curiosos. Si tiene un uso diferente para este programa o realiza modificaciones inteligentes en el script, ¡háganoslo saber en los comentarios!
Crédito de la imagen: NOGRAN sro / Flickr


