Tabla de contenidos
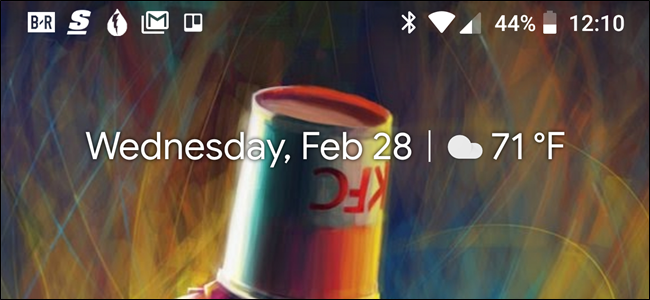
Las notificaciones son geniales y el sistema de notificaciones de Android es posiblemente el mejor que existe. Pero si llega un momento en el que no necesita todas esas notificaciones, aquí le mostramos cómo cerrarlas.
Dado que Android está disponible gratuitamente para que los fabricantes lo descarguen y personalicen, modificar la configuración de las notificaciones puede ser ligeramente diferente en varias versiones y versiones del fabricante del sistema operativo. Como tal, dividiremos nuestra discusión sobre la desactivación de notificaciones en varias categorías basadas en los dispositivos y compilaciones más populares que existen. Sin embargo, primero echemos un vistazo a cómo silenciar temporalmente las notificaciones con la función No molestar, que es bastante consistente en todas las compilaciones.
Utilice No molestar para silenciar temporalmente las notificaciones
Cuando se trata de No molestar en Android, no siempre ha estado claro lo que puede esperar de estas configuraciones . Afortunadamente, a partir de la versión más reciente del sistema operativo, Google parece haberse decidido por la funcionalidad.
La esencia es básicamente la siguiente: cuando habilitó No molestar (a menudo abreviado como DND), sus notificaciones llegan, pero no emiten sonidos. La excepción aquí son las aplicaciones que haya configurado en modo de prioridad. Esos todavía pueden hacer sonidos.
De manera similar, puede establecer contactos específicos como «Destacados» y luego permitir que los mensajes o llamadas de esos contactos eludan las restricciones de No molestar. Para hacer esto, simplemente toque la estrella junto al nombre del contacto en la aplicación Contactos.
Luego, en el menú Configuración> Sonidos> No molestar> Solo prioridad permite (etiquetado como «Permitir excepciones» en dispositivos Samsung), configure las opciones de Mensajes y Llamadas en «Solo de contactos destacados» (o «Solo contactos favoritos» en Samsung).

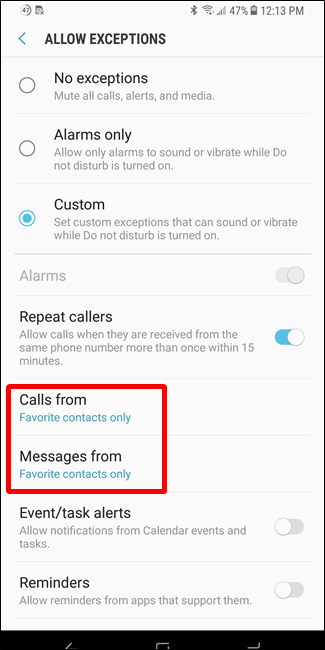
También puede establecer horarios automáticos de No molestar , que son ideales para la noche.
Deshabilitar notificaciones en Android Stock
Android, como el que se encuentra en los teléfonos Nexus y Pixel (entre otros), es la versión más pura de Android disponible. Es Android según lo previsto por Google.
Dicho esto, los ajustes de notificaciones son diferentes en varias versiones, especialmente cuando se trata de la versión más nueva del sistema operativo: Android 8.x (Oreo). Oreo recibió una revisión importante de todo el sistema de administración de notificaciones, por lo que es dramáticamente diferente a sus predecesores. Si bien esta publicación se centra exclusivamente en cómo deshabilitar las notificaciones, también tenemos una visión mucho más detallada de cómo usar los canales de notificación de Oreo para un control más granular .
Desactivar notificaciones en Android 8.x (Oreo)
Para desactivar las notificaciones de la aplicación en stock de Android Oreo, baje el tono de notificación y luego toque el icono de engranaje para acceder al menú Configuración. Desde allí, elija la configuración «Aplicaciones y notificaciones».
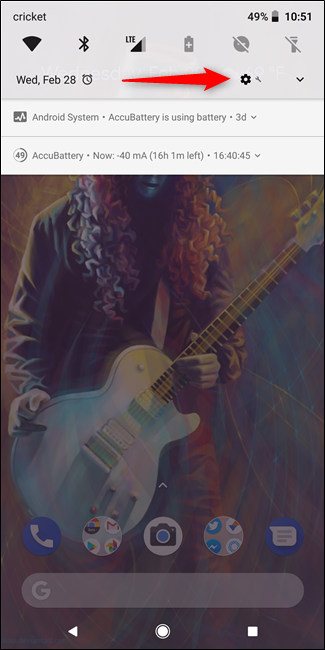
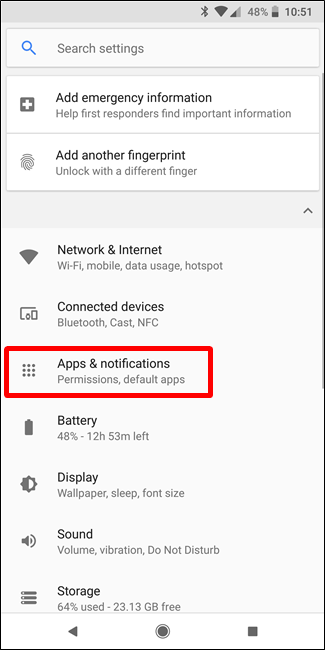
Seleccione la opción «Notificaciones».
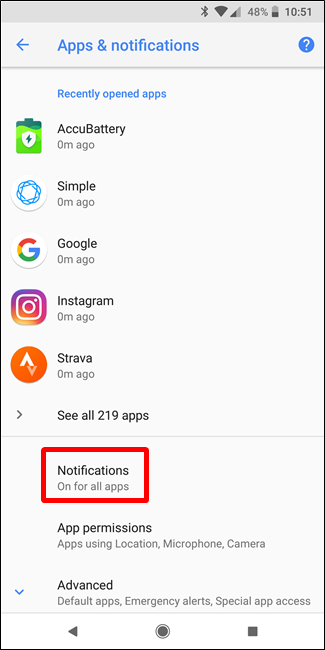
La entrada superior aquí probablemente muestra que las notificaciones están «Activadas para todas las aplicaciones», que es la opción predeterminada. Toque aquí para acceder a la lista de todas las aplicaciones instaladas en su teléfono, junto con la configuración de notificación de cada aplicación.
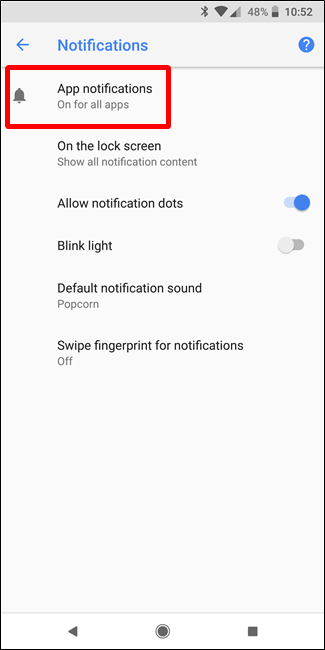
Cada aplicación tiene sus propias opciones de notificación individuales, así que toque la aplicación que desea controlar y luego mueva el control deslizante «Encendido» a la posición de apagado. Eso desactiva completamente todas las notificaciones para esa aplicación en particular.
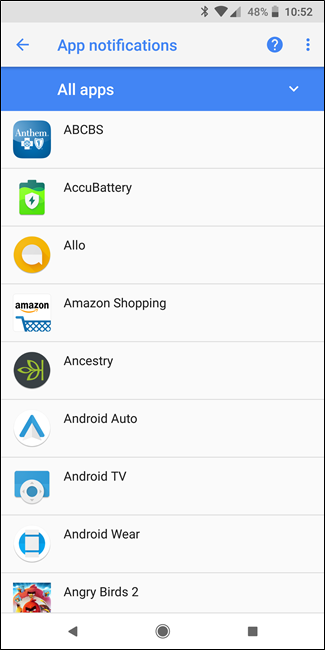
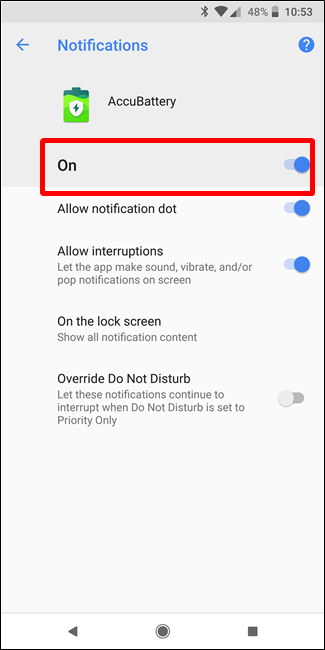
Simplemente repita esto en cada aplicación para la que desee desactivar las notificaciones.
Cómo deshabilitar las notificaciones en Android 7.x (Nougat)
Baje el tono de notificación y luego toque el ícono de engranaje para acceder al menú Configuración. Desde allí, desplácese hacia abajo y elija la configuración «Notificaciones».
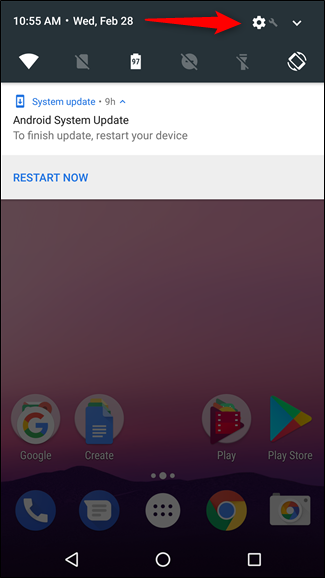

Desde este punto, simplemente toque cada entrada de la aplicación para modificar sus opciones de notificación. Para deshabilitar por completo las notificaciones de una aplicación, cambie la opción «Bloquear todo» a la posición de encendido.
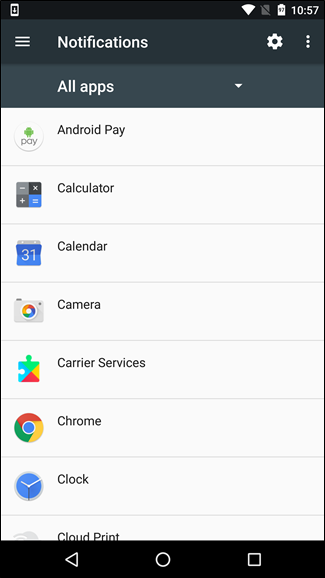
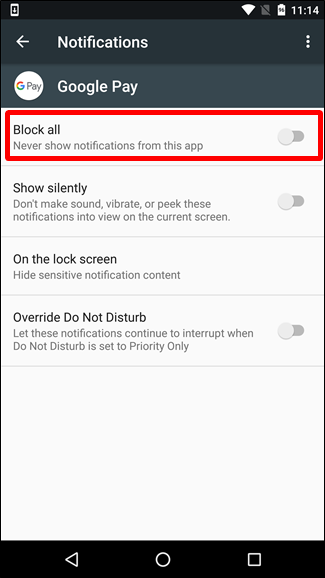
Repítelo en todas las aplicaciones para las que te gustaría desactivar las notificaciones.
Cómo deshabilitar las notificaciones en Android 6.x (Marshmallow)
En los dispositivos Marshmallow, debe bajar el tono de notificación dos veces para exponer el botón de engranaje, que puede tocar para ingresar al menú Configuración.
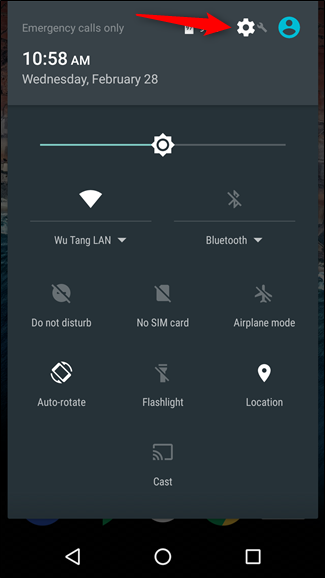
En el menú «Configuración», toque la opción «Sonido y notificación», y luego desplácese hacia abajo hasta que vea la entrada «Notificaciones de la aplicación». Toca eso.

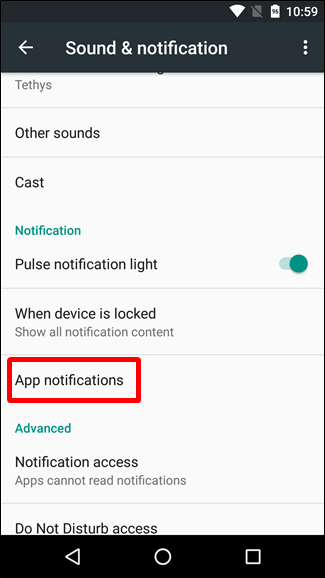
Toque cada aplicación para ver sus opciones de notificación. Para deshabilitar las notificaciones de una aplicación, cambie la opción «Bloquear todo» a la posición de encendido.
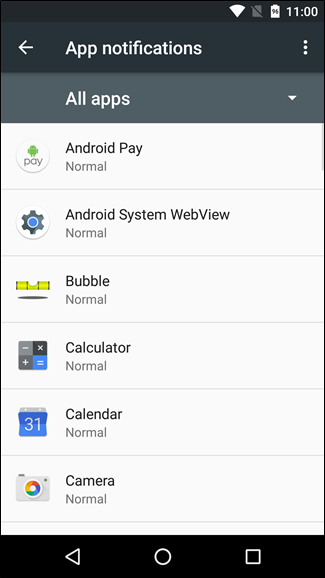
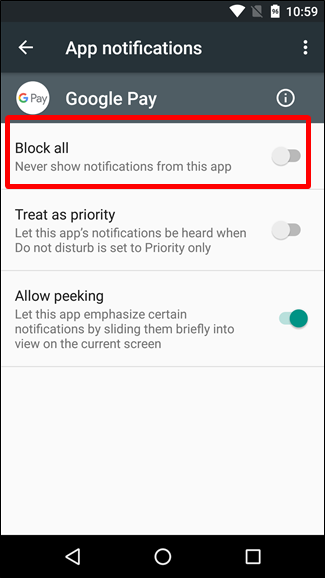
Listo y listo: solo haz esto en todas las aplicaciones para las que te gustaría dejar de recibir notificaciones.
Desactivar notificaciones en dispositivos Samsung Galaxy
Samsung maneja la configuración de notificaciones de manera un poco diferente a como lo hacen los dispositivos Android estándar, principalmente porque a Samsung le gusta cambiar todo en el sistema operativo para que encaje con su marca.
Para los propósitos de esta publicación, solo veremos la compilación de Android 7.x de Samsung (Nougat), que actualmente está disponible en las variantes Galaxy S7 y S8.
Baje el tono de notificación y luego toque el ícono de engranaje. En el menú «Configuración», toque la entrada «Notificaciones».
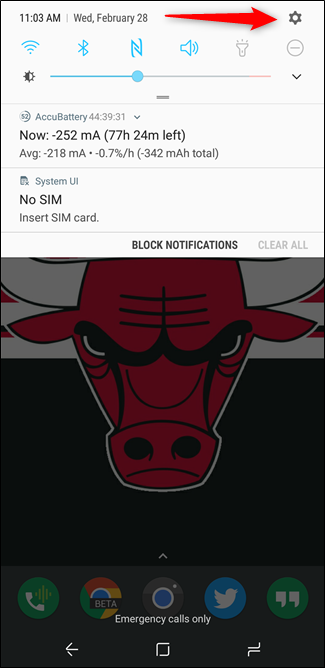

Aquí es donde Samsung lo hace bien: si no desea recibir ninguna notificación en este dispositivo, simplemente desactive la opción «Todas las aplicaciones». Boom: todas las notificaciones están desactivadas. Otras versiones de Android deberían tomar nota.
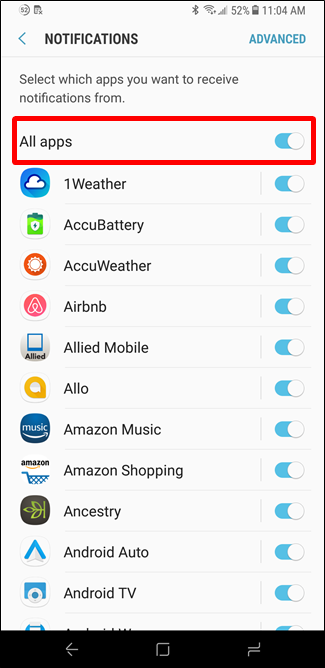
After turning notifications for all apps off, you can then go through and just enable the apps you want to notify you. Just slide an apps’ toggle to the On position to enable notifications.

This may be the only time you hear me say this, but I think Samsung actually got this right over stock Android. Honestly, they got it right over every other OS’ notification settings, too. Toggling all apps off at once is great, but also being able to turn all apps off, and then enable only the ones you want is a huge time saver.
Tips for More Granular Notification Control
RELATED: How to Use Android Oreo’s New Notification Channels for Ultra-Granular Notification Customization
As mentioned earlier, stock Android Oreo allows for incredibly granular notification control for most apps by using a new feature called Notification Channels, which essentially let developers group types of notifications together in their apps. You can then set different importance levels for these notification groups.
But if you’re using a pre-Oreo build like Marshmallow/Nougat—or a Samsung phone—there are still some things you can do to get better control over your phone’s notification settings.
When accessing each app’s notification page, pay special attention to the options other than the Block feature. There are some valuable assets here that allow you to do more with notifications.

RELATED: How to Hide Sensitive Notifications on Your Android Lock Screen
And the good news here is that these options are mostly the same across Android versions and manufacturer builds (again, save for Oreo), where you get some cool options:
- Show Silently: This will still allow notifications to come through, but they won’t make an audible tone.
- On Lock Screen: The option to show all, some, or no content from that particular app on the lock screen.
- Overwrite Do Not Disturb/Set as Priority: This bypasses all do not disturb settings and “forces” the app to make a sound and turn on the screen when a notification comes in. Use this for your most important apps.
How to Stop Annoying Messages and Phone Calls
If you’re having an issue with spammy messages or phone calls, you don’t need to block notifications for those apps. There are a couple of things you can do instead.
If it’s just annoying texts or phone calls that you want to get rid of, you can manually block those numbers pretty easily. That’s where I’d start.
RELATED: How to Block Text Messages from a Certain Number on Android
If you’re having an issue with spam, however, you have a couple of other options. The dialer in stock Android can automatically detect and alert you to potential spam calls. You can enable this option at Settings > Caller ID & Spam; just toggle that option to on.
If you’re on a different phone or want even more control, we recommend using Mr. Number—a well-regarded spam-blocking app.
Like we mentioned before, Android’s notification system is easily one of its most powerful features. With these tweaks, you can make the best of it for your specific situation. Very cool stuff.


