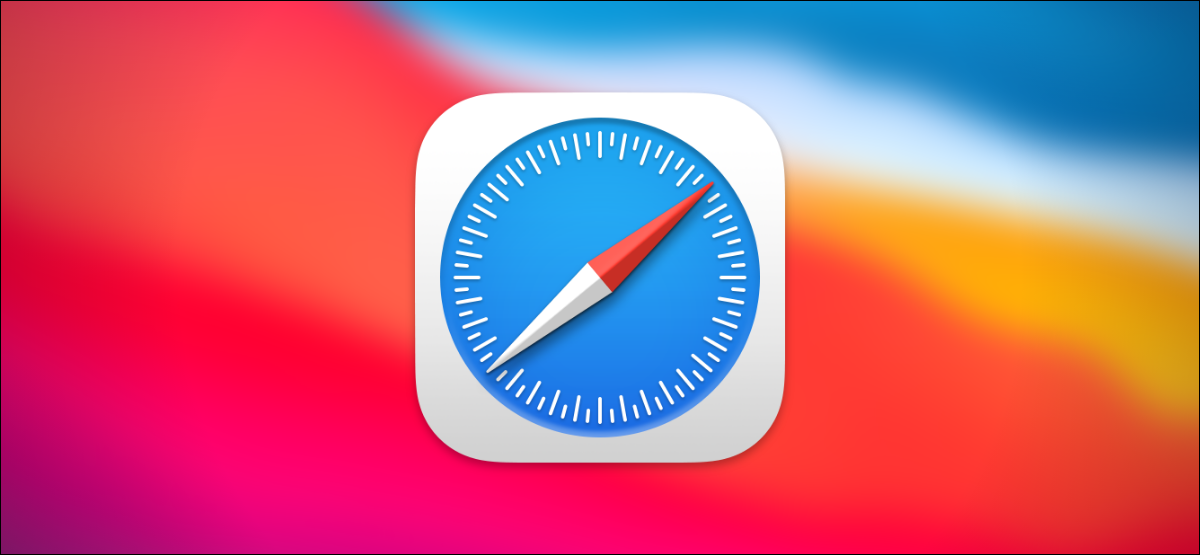
En Safari 14.0 y versiones posteriores en Mac, la función Vista previa de la pestaña te permite echar un vistazo a la página web colocando el cursor sobre la pestaña. Si encuentra esto molesto, puede deshabilitarlo usando Terminal. Así es cómo.
Apple agregó la función Vista previa de pestaña en la actualización de macOS Big Sur , pero también está disponible para los usuarios de macOS Catalina que se han actualizado a la última versión de Safari.
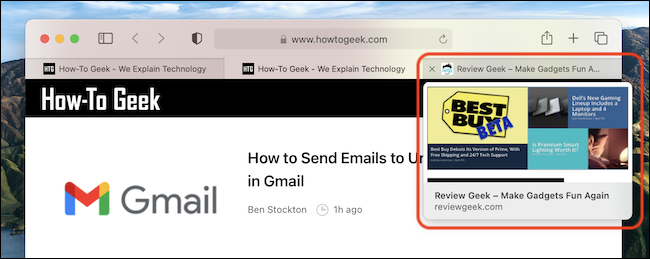
Por lo general, Apple agrega un interruptor en las Preferencias para deshabilitar las funciones recién agregadas, pero no hay tal opción disponible para Vista previa de pestañas. Pero no se preocupe: todo lo que necesita es un solo comando en Terminal para deshabilitar la función.
Antes de comenzar, deberá proporcionar acceso completo al disco a Terminal. Para hacerlo, haga clic en el icono de Apple en la esquina superior izquierda de la pantalla y seleccione «Preferencias del sistema».
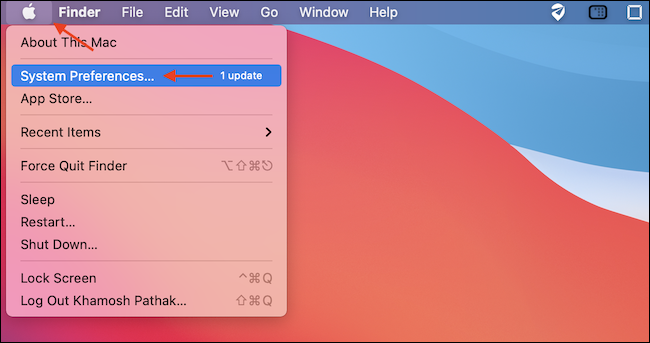
Haga clic en «Seguridad y privacidad».
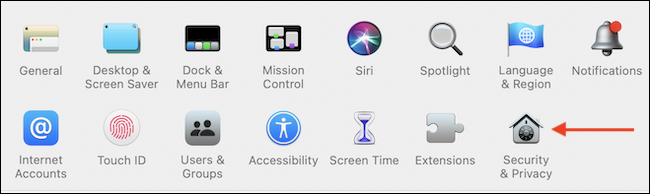
Deberá desbloquear este panel de preferencias para realizar cambios, así que haga clic en el icono de candado en la esquina inferior izquierda.

Cuando aparezca la ventana emergente de seguridad, use Touch ID o ingrese su contraseña. (Si su cuenta no está configurada como «administrador», deberá ingresar las credenciales de una cuenta de administrador para realizar cambios).
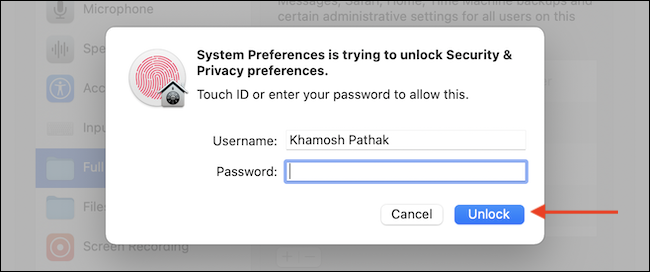
Con las preferencias desbloqueadas, haga clic en la pestaña «Privacidad», luego seleccione «Acceso completo al disco» en la barra lateral. Coloque una marca de verificación junto a «Terminal» en la lista.
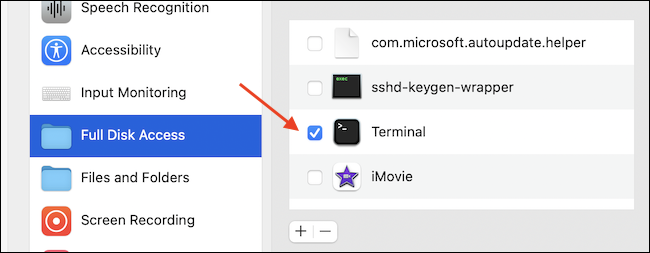
Cierre Preferencias del sistema.
Ahora que Terminal tiene acceso completo al disco, es hora de abrir la aplicación Terminal . Puede hacer esto usando Spotlight Search, navegando Aplicaciones> Utilidades o usando Launchpad.
Cuando se abra la ventana de Terminal, haz clic en ella una vez, luego pega el siguiente comando y presiona la tecla Retorno:
defaults write com.apple.Safari DebugDisableTabHoverPreview 1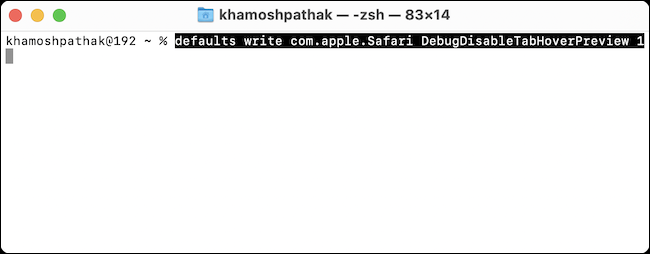
Después de eso, seleccione Terminal> Salir de Terminal en la barra de menú (o presione Comando + Q) para salir de forma segura de la aplicación Terminal.
Para que el cambio surta efecto, deberá reiniciar Safari. Cuando regrese a la aplicación y coloque el cursor sobre una de las pestañas, la miniatura de vista previa no aparecerá.
Una vez que se completa este proceso, opcionalmente puede deshabilitar el acceso completo al disco para la aplicación Terminal. No es obligatorio, pero hará que su sistema sea más seguro si no usa Terminal con frecuencia. Para hacerlo, abra Configuración y vaya a Seguridad y privacidad> Privacidad> Acceso completo al disco y desmarque «Terminal» en la lista.
Cómo volver a habilitar las miniaturas de vista previa de la pestaña Safari
Si cambia de opinión y desea recuperar las miniaturas de vista previa de la pestaña de Safari, vuelva a abrir Terminal y pegue la siguiente línea, y luego presione Volver:
defaults write com.apple.Safari DebugDisableTabHoverPreview 0Reinicie Safari y verá las vistas previas en miniatura de la pestaña nuevamente cuando pase el cursor sobre cada pestaña . ¡Feliz navegación!


