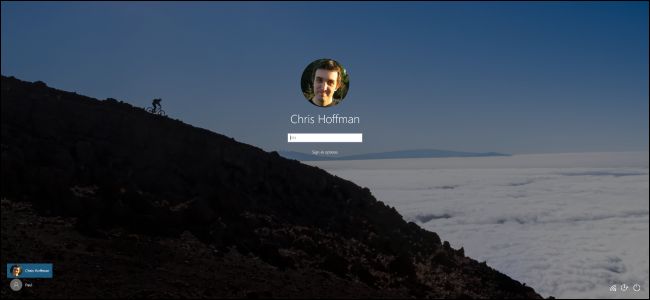
Con la Actualización de aniversario de Windows 10 , Microsoft ya no le permite deshabilitar la pantalla de bloqueo usando una configuración de política de grupo o un truco de registro. Pero todavía hay soluciones, por ahora.
La configuración de la política de grupo que deshabilita la pantalla de bloqueo aún está disponible, pero solo funciona en las ediciones Enterprise y Education de Windows. Incluso los usuarios de Windows 10 Professional no pueden usarlo.
Actualización : Microsoft volvió a habilitar el truco de registro original. Funciona una vez más en la actualización de abril de 2018 y posiblemente en versiones anteriores de Windows 10. Le recomendamos que utilice este truco de registro en las últimas versiones de Windows 10 en lugar de seguir las instrucciones a continuación.
Cómo deshabilitar la pantalla de bloqueo (excepto en el arranque)
Siga las instrucciones a continuación y solo verá la pantalla de bloqueo una vez: cuando inicie su computadora. La pantalla de bloqueo no aparecerá cuando bloquees tu computadora o se despierte de la suspensión. Si pone su computadora en suspensión o hiberna , nunca verá la pantalla de bloqueo en absoluto.
Hemos visto una variedad de formas de hacer esto en línea, que involucran todo, desde el editor de políticas de seguridad local hasta el programador de tareas. Pero la forma más sencilla de hacerlo es simplemente cambiando el nombre de la aplicación del sistema «Microsoft.LockApp».
Para hacer esto, abra el Explorador de archivos y diríjase a C: \ Windows \ SystemApps.
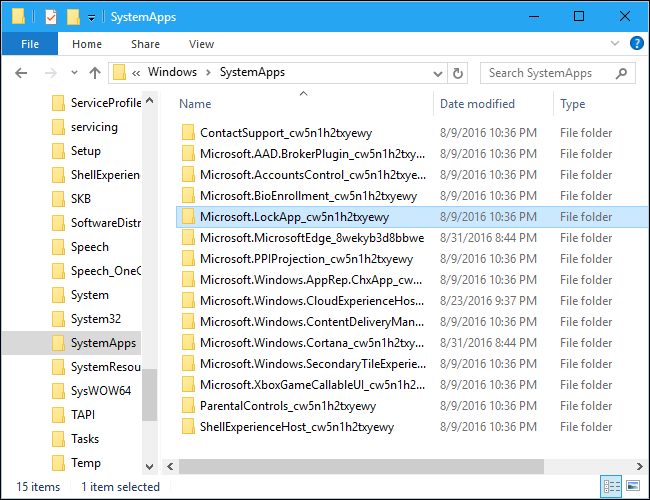
Busque la carpeta «Microsoft.LockApp_cw5n1h2txyewy» en la lista.
Haga clic con el botón derecho, seleccione «Cambiar nombre» y cámbiele el nombre a algo como «Microsoft.LockApp_cw5n1h2txyewy.backup» (sin las comillas).
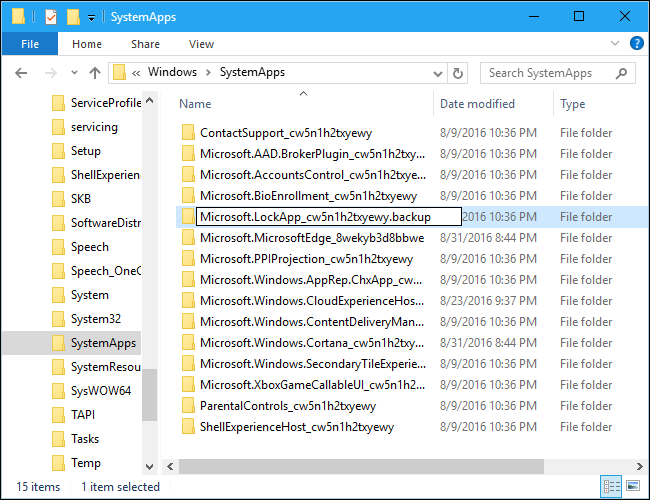
Si alguna vez desea restaurar su pantalla de bloqueo, simplemente regrese a la carpeta C: \ Windows \ SystemApps, busque el archivo «Microsoft.LockApp_cw5n1h2txyewy.backup» y cámbiele el nombre a «Microsoft.LockApp_cw5n1h2txyewy».
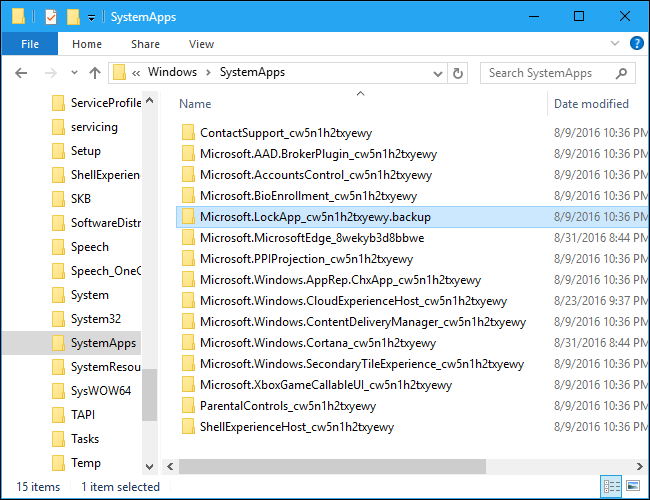
Con la carpeta LockApp renombrada, Windows 10 ya no podrá cargar la pantalla de bloqueo. Bloquee su computadora e irá directamente a la pantalla de inicio de sesión donde puede escribir una contraseña. Despierta de la suspensión e irá directamente a la pantalla de inicio de sesión. Desafortunadamente, aún verá la pantalla de bloqueo cuando inicie su computadora; esa primera pantalla de bloqueo parece ser parte del shell de Windows.
Esto funciona muy bien. No hay mensaje de error ni ningún otro problema aparente. Windows 10 simplemente va directamente a la pantalla de inicio de sesión porque no puede cargar primero la pantalla de bloqueo.
Microsoft probablemente romperá este ajuste en el futuro. Cuando actualiza a una nueva versión principal de Windows 10 , es probable que una actualización restaure la carpeta «LockApp» a su lugar original. Es posible que deba cambiar el nombre de la carpeta nuevamente en el futuro si comienza a ver la pantalla de bloqueo nuevamente.
Cómo omitir la pantalla de bloqueo al arrancar (e iniciar sesión automáticamente)
Si desea pasar la pantalla de bloqueo incluso al iniciar su computadora, considere que su computadora inicie sesión automáticamente cuando la inicie … Su computadora iniciará sesión automáticamente en su cuenta de usuario y ni siquiera tendrá que ingresar un contraseña cuando arranca.
Sin embargo, existe un riesgo de seguridad potencial al iniciar sesión en su PC con Windows automáticamente. No haga esto a menos que tenga una PC de escritorio ubicada en un lugar seguro. Si lleva su computadora portátil con usted, probablemente no quiera que esa computadora portátil inicie sesión automáticamente en Windows.
El antiguo panel netplwiz le permitirá habilitar el inicio de sesión automático en Windows 10 . Presione Windows + R en su teclado, escriba netplwizy presione Entrar. Seleccione la cuenta con la que desea iniciar sesión automáticamente, desmarque la opción “Los usuarios deben ingresar un nombre de usuario y contraseña para usar esta computadora”, haga clic en “Aceptar” e ingrese la contraseña de su cuenta. Windows lo almacenará en el registro e iniciará sesión automáticamente en su computadora cuando se inicie.



