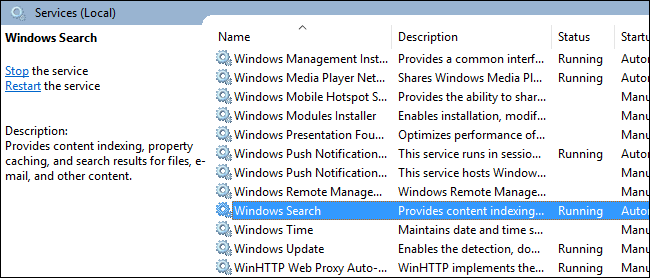
Si realmente no usa mucho la búsqueda de Windows, puede deshabilitar la indexación por completo desactivando el servicio de búsqueda de Windows. Aún podrá realizar búsquedas; solo le llevará más tiempo sin un índice.
Si está pensando en deshabilitar la búsqueda porque está ralentizando las cosas, le recomendamos recortar qué archivos y carpetas se indexan y ver si eso funciona para usted primero. Y si experimenta fallas o búsquedas inexactas, intente reconstruir su índice de búsqueda . También debe tener en cuenta que otras aplicaciones, especialmente Microsoft Outlook, utilizan la búsqueda de Windows para permitir la búsqueda dentro de esas aplicaciones, por lo que tendrá que prescindir de una búsqueda rápida en ellas también.
Dicho esto, si planea usar otra aplicación de búsqueda o simplemente no busca con frecuencia y prefiere no tener el servicio en ejecución, Windows Search es fácil de deshabilitar. Presione Inicio, escriba «servicios» y luego haga clic en el resultado.
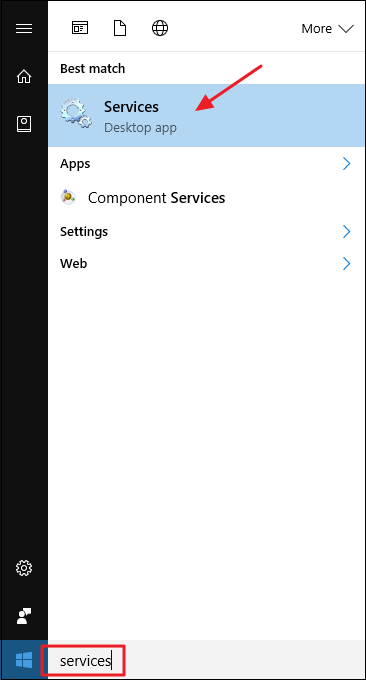
En el lado derecho de la ventana «Servicios», busque la entrada «Búsqueda de Windows» y haga doble clic en ella.
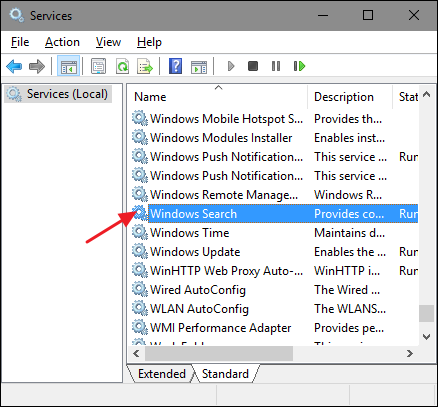
En el menú desplegable «Tipo de inicio», seleccione la opción «Deshabilitado». Esto evitará que Windows Search se cargue la próxima vez que inicie su computadora. Haga clic en el botón «Detener» para continuar y detener el servicio de búsqueda de Windows ahora. Cuando el servicio se haya detenido, haga clic en «Aceptar».
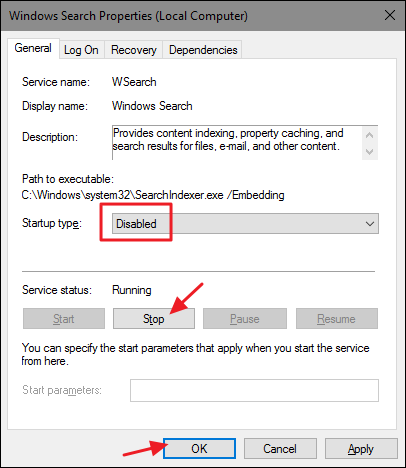
Y eso es. La búsqueda de Windows ahora está deshabilitada, un hecho que Windows se complace en recordarle (y ofrecerle una solución) cuando realice búsquedas.
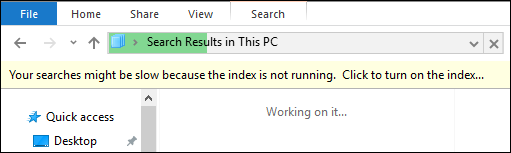
Si desea volver a activar la búsqueda de Windows, todo lo que tiene que hacer es volver a ella en la ventana Servicios, cambiar la opción «Tipo de inicio» a «Automático» y luego hacer clic en Iniciar para iniciar la copia de seguridad del servicio.


