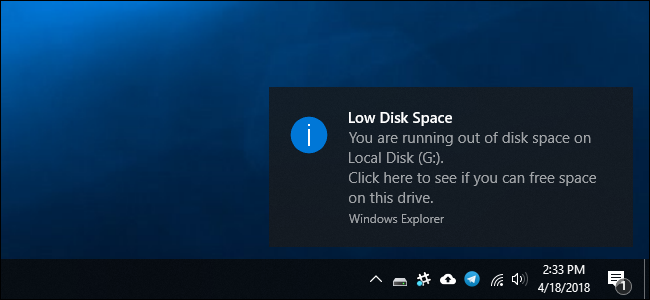
Windows muestra notificaciones de «Espacio en disco bajo» cada vez que una partición de su computadora tiene menos de 200 MB de espacio restante. A continuación, le indicamos cómo deshacerse de las notificaciones, incluso si no puede liberar espacio.
Lo que necesitas saber
Si esta advertencia es sobre la unidad de su sistema, debe prestarle atención y liberar espacio. Windows no funciona bien si la unidad del sistema está completamente llena. Necesita algo de espacio libre , aunque nadie puede decir exactamente cuánto. Muchas aplicaciones no se ejecutarán correctamente y se bloquearán si tiene un disco completamente lleno. En cualquier caso, si ve la advertencia, casi no le queda espacio y probablemente debería liberar algo.
Sin embargo, en algunos casos, es posible que vea esta advertencia sobre otras unidades que no son del sistema. Por ejemplo, si una partición de recuperación tiene asignada una letra de unidad y está casi llena, es posible que vea esta advertencia. Recomendamos ocultar la partición de recuperación si se vuelve visible.
Si tiene una unidad de datos completa y no le preocupan los problemas potenciales o simplemente no desea ver esta advertencia, puede desactivar estas notificaciones.
Deshabilite la advertencia editando el registro
Solo puede desactivar estos mensajes de poco espacio en disco cambiando una configuración en el Registro de Windows. Este es un cambio en todo el sistema, por lo que Windows no le advertirá sobre el espacio bajo en disco en ninguna de sus unidades después de que lo cambie.
El siguiente truco de registro funciona en Windows 7, Windows 8 y Windows 10.
Aquí está nuestra advertencia estándar: el Editor del Registro es una herramienta poderosa y su uso indebido puede hacer que su sistema sea inestable o incluso inoperable. Este es un truco bastante simple y, siempre que sigas las instrucciones, no deberías tener ningún problema. Dicho esto, si nunca antes ha trabajado con esta herramienta, considere leer sobre cómo usar Registry Edito r antes de comenzar. Y definitivamente haga una copia de seguridad del Registro (¡y de su computadora !) Antes de realizar cambios.
Para comenzar, inicie el Editor del Registro abriendo el menú Inicio, escribiendo «regedit» en el cuadro de búsqueda y presionando Enter. Haga clic en el botón «Sí» para dar permiso al Editor del Registro para realizar cambios en su PC.
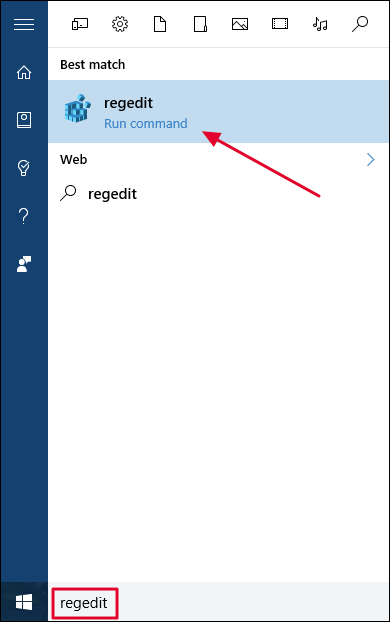
Use la barra lateral izquierda en la ventana del Editor del Registro para navegar a la siguiente clave. También puede copiar y pegar la clave en la barra de direcciones del Editor del Registro si está usando Windows 10.
HKEY_CURRENT_USER \ SOFTWARE \ Microsoft \ Windows \ CurrentVersion \ Policies \ Explorer
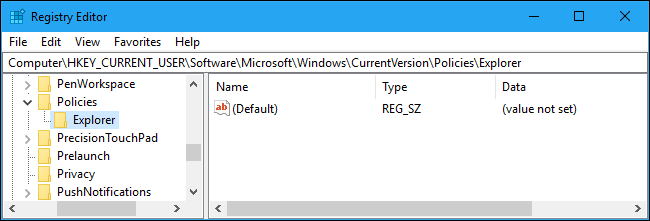
Con la Policiesclave seleccionada en el panel izquierdo, haga clic con el botón derecho en el área en blanco del panel derecho y seleccione Nuevo> Valor DWORD (32 bits).
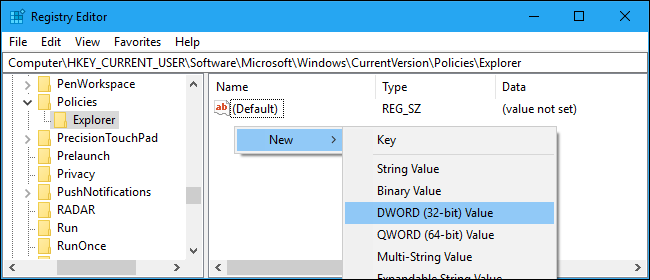
Nombra el valor NoLowDiscSpaceChecks.
(Sí, técnicamente debería escribirse «Disco» en lugar de «Disco», pero esa es la ortografía que Microsoft requiere para esta entrada del Registro).
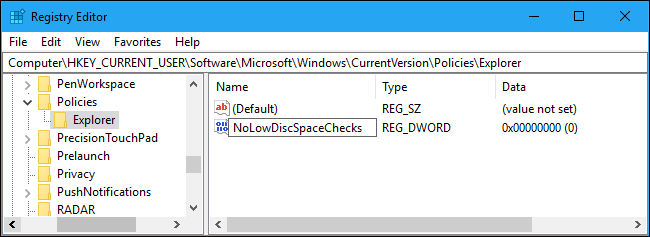
Haga doble clic en el NoLowDiscSpaceChecksvalor que acaba de crear. Escriba 1en el cuadro Información del valor y luego haga clic en el botón «Aceptar».
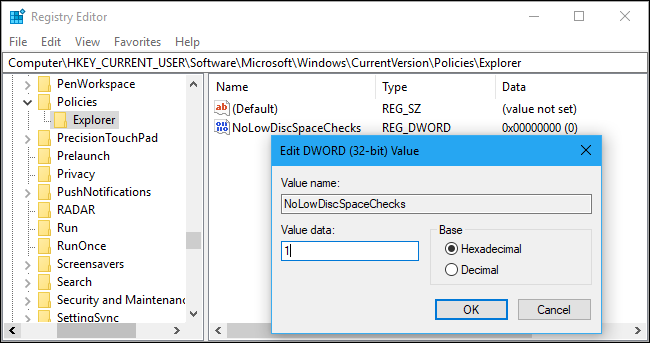
Ahora puede cerrar la ventana del Editor del registro. Tendrá que reiniciar su computadora antes de que los cambios surtan efecto.
Si desea volver a habilitar las advertencias de poco espacio en disco en el futuro, regrese a esta ubicación en el Registro, haga clic con el botón derecho en el NoLowDiscSpaceChecks valor y seleccione «Eliminar» para eliminarlo. Reinicie su PC después.
Descargue nuestro truco de registro con un clic
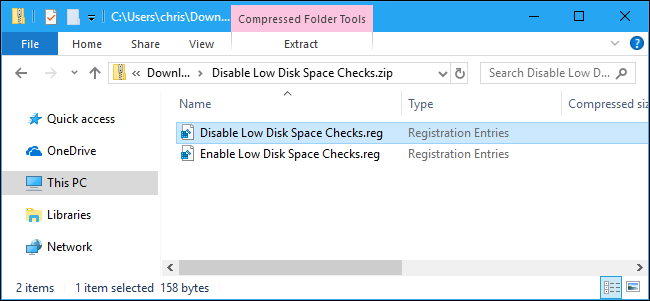
Hemos creado algunos trucos de registro descargables que puede utilizar si no desea editar el Registro usted mismo. Un truco deshabilita las comprobaciones de poco espacio en disco y el segundo truco las habilita nuevamente. Ambos se incluyen en el siguiente archivo. Simplemente haga doble clic en el que desea usar y acepte agregar la información a su registro.
Deshabilitar Hacks de Verificaciones de Espacio en Disco Bajo
Deberá reiniciar su PC para que el cambio surta efecto después de ejecutar cualquiera de los archivos anteriores.
Estos trucos simplemente cambian el mismo valor que cubrimos anteriormente. El archivo «Desactivar comprobaciones de poco espacio en disco» agrega el NoLowDiscSpaceChecks valor al Registro y le da un valor de 1. El archivo «Habilitar comprobaciones de poco espacio en disco» elimina el valor de su registro.
Los archivos con la extensión de archivo .reg son solo archivos de texto con formato especial. Puede hacer clic con el botón derecho en cualquier archivo .reg y seleccionar «Editar» para ver exactamente cómo funciona, y cualquiera puede crear sus propios archivos de pirateo del registro .


