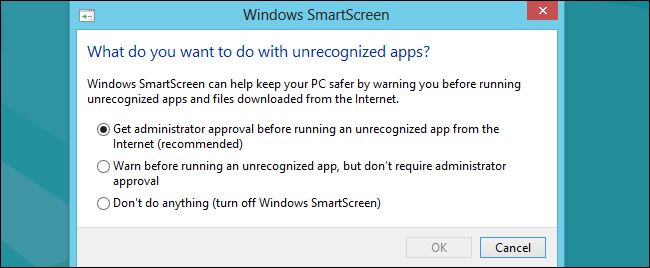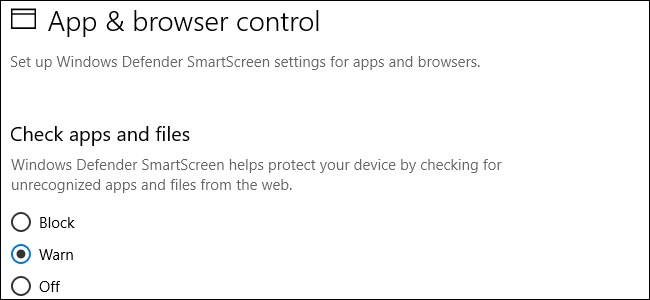
El filtro SmartScreen integrado en Windows analiza automáticamente aplicaciones, archivos, descargas y sitios web, bloqueando el contenido peligroso conocido y advirtiéndole antes de ejecutar aplicaciones desconocidas. Puede desactivarlo, si lo desea.
Le recomendamos que deje SmartScreen habilitado. Proporciona una capa adicional de seguridad que ayuda a proteger su PC, ya sea que use antivirus o no. Incluso si SmartScreen bloquea automáticamente una aplicación desconocida que sabe que es segura, puede hacer clic en la advertencia para ejecutar la aplicación de todos modos.
Windows 10
A partir de Creators Update de Windows 10 , la configuración de SmartScreen ahora se encuentra en la interfaz del Centro de seguridad de Windows Defender. Inicie el acceso directo «Centro de seguridad de Windows Defender» en su menú Inicio para abrirlo.
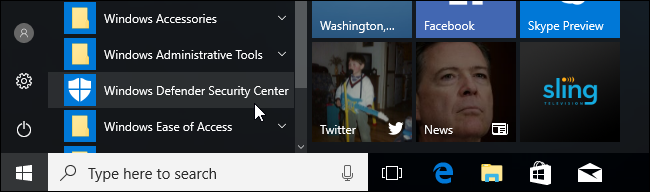
Haga clic en el icono «Control de aplicaciones y navegador» en la barra lateral de Windows Defender para encontrar estas configuraciones.
Hay tres filtros SmartScreen de Windows diferentes y puede configurar opciones independientes para cada uno. Seleccione «Bloquear» bloquear aplicaciones no reconocidas, «Advertir» para ver una advertencia en la que puede hacer clic, o «Desactivar» para deshabilitar Windows SmartScreen por completo. Incluso si tiene «Advertir» habilitado, SmartScreen siempre bloqueará el contenido peligroso conocido, solo le advertirá antes de ejecutar aplicaciones no reconocidas. Sin embargo, si desactiva SmartScreen por completo, SmartScreen no podrá bloquear archivos peligrosos conocidos.
La opción «Verificar aplicaciones y archivos» controla el filtro SmartScreen del sistema operativo, que lo protege sin importar de dónde descargue los archivos. Cuando intentas abrir una aplicación o archivo descargado en el Explorador de archivos u otra aplicación, Windows verificará esa aplicación o archivo y lo bloqueará o mostrará una advertencia si no lo reconoce.

La opción «SmartScreen para Microsoft Edge» controla el filtro SmartScreen integrado en el navegador Microsoft Edge . Bloquea sitios web y descargas maliciosos, pero solo en Microsoft Edge.
El filtro «SmartScreen para aplicaciones de la Tienda Windows» se utiliza cuando las aplicaciones que descargas de la Tienda Windows acceden al contenido web. Le advierte antes de que esas aplicaciones carguen contenido peligroso.
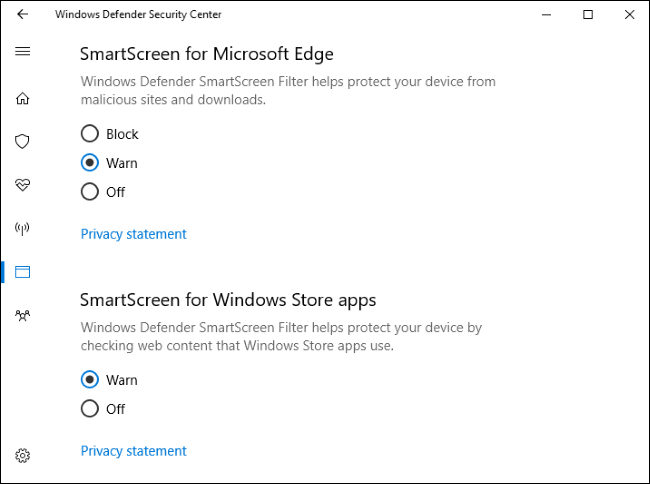
Windows 8
En Windows 8, encontrará esta opción en el Panel de control. Vaya a Panel de control> Sistema y seguridad> Centro de actividades.
Expanda la sección «Seguridad», busque Windows SmartScreen en la lista y haga clic en «Cambiar configuración» debajo de ella.
A continuación, puede elegir qué hace Windows con los programas no reconocidos. Puede hacer que Windows requiera la aprobación del administrador antes de ejecutar un programa desconocido, advertirle sin requerir la aprobación del administrador o seleccionar «No hacer nada» para desactivar Windows SmartScreen.