Tabla de contenidos
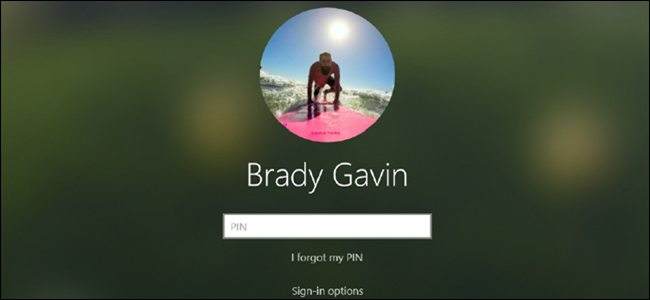
A partir de la actualización de mayo de 2019 de Windows 10 , la pantalla de inicio de sesión utiliza la transparencia borrosa de «Fluent Design» que se encuentra en la barra de tareas, el menú Inicio y en otros lugares. Si desea ver el fondo de la pantalla de bloqueo con claridad, aquí le mostramos cómo desactivar el desenfoque.
Si deshabilita la pantalla de bloqueo , Windows 10 salta directamente a la pantalla de inicio de sesión, saltándola. Con la actualización reciente, la imagen de fondo se ha distorsionado más allá del reconocimiento debido al efecto de transparencia de estilo “acrílico” que se usa en Windows. Dependiendo de la versión de Windows 10 que tenga, estos métodos le devolverán la claridad a sus antecedentes.
La forma fácil: deshabilite la transparencia en todo el sistema
Si no le gusta el aspecto del efecto de transparencia, puede desactivarlo fácilmente para todos los aspectos de Windows 10. Esto lo desactivará no solo en la pantalla de bloqueo, sino también en la barra de tareas y hasta la Calculadora o Personas aplicaciones. Este método es un enfoque de todo o nada y solo debe desactivarse si no disfruta del aspecto en ninguna parte de su escritorio.
Abra la aplicación Configuración y diríjase a Configuración> Personalización, o haga clic con el botón derecho en un espacio vacío en el Escritorio, luego haga clic en «Personalizar».
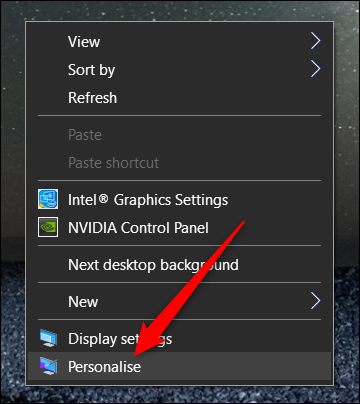
Seleccione «Colores» en el lado izquierdo de la ventana Configuración, desplácese hacia abajo hasta que vea la opción «Efectos de transparencia», luego configúrela en «Desactivado».
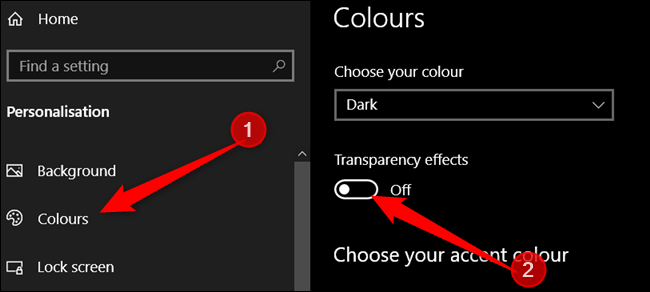
Para deshacer este cambio y habilitar el efecto de transparencia en Windows 10, puede volver aquí y cambiar esta función a «Activado».
Usuarios domésticos: deshabilitar el desenfoque de fondo a través del registro
Si tiene Windows 10 Home, tendrá que editar el Registro de Windows para realizar estos cambios. También puede hacerlo de esta manera si tiene Windows 10 Professional o Enterprise, pero se siente más cómodo trabajando en el Registro que en el Editor de políticas de grupo. (Sin embargo, si tiene Pro o Enterprise, le recomendamos que utilice el Editor de políticas de grupo más sencillo, como se describe en la siguiente sección.
Advertencia estándar: el Editor del Registro es una herramienta poderosa y su uso indebido puede hacer que su sistema sea inestable o incluso inoperable. Este es un truco bastante simple, y mientras sigas las instrucciones, no deberías tener ningún problema. Dicho esto, si nunca ha trabajado con él antes, considere leer sobre cómo usar el Editor del Registro antes de comenzar. Y definitivamente haga una copia de seguridad del Registro (¡y de su computadora !) Antes de realizar cambios.
También debe establecer un punto de restauración del sistema antes de continuar. Nunca es una mala idea y no estaría de más hacer uno manualmente; de esa manera, si algo sale mal, siempre puede retroceder.
Luego, abra el Editor del Registro presionando Windows + R en su teclado, escriba «regedit» en el cuadro y presione Entrar.
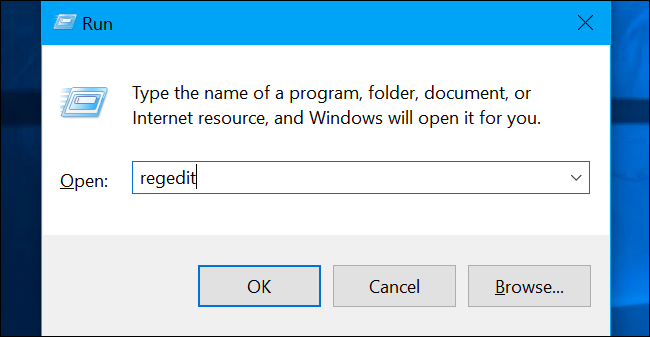
Navega hasta la siguiente clave en la barra lateral izquierda o pégala directamente en la barra de direcciones en la parte superior:
HKEY_LOCAL_MACHINE \ SOFTWARE \ Políticas \ Microsoft \ Windows
Haga clic con el botón derecho en la clave de Windows, seleccione Nuevo> Clave, asígnele el nombre «Sistema» y presione Entrar.
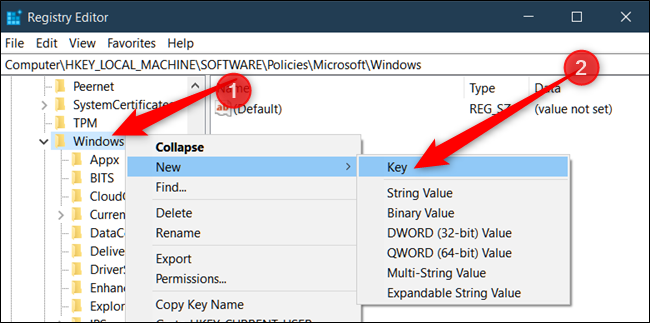
Haga clic con el botón derecho en la clave del sistema, seleccione Nuevo> Valor DWORD (32 bits) y, a continuación, asígnele el nombre «DisableAc AcrylicBackgroundOnLogon».
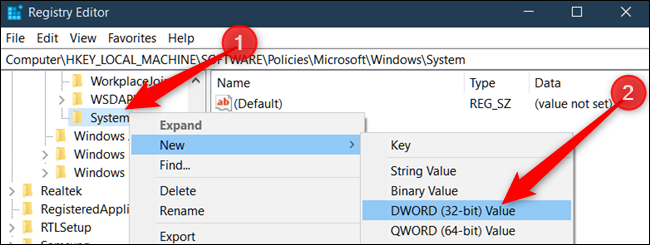
Haga doble clic en el DWORD que creó y luego cambie los datos del valor de «0» a «1».
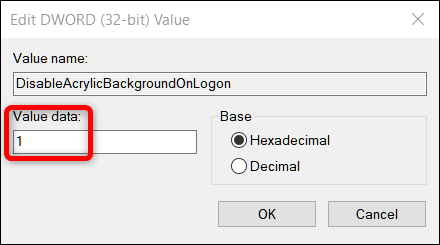
No debería tener que reiniciar su computadora para que este cambio surta efecto. Simplemente presione Windows + L para bloquear su computadora, y verá la pantalla de inicio de sesión con la imagen de fondo completamente enfocada, sin agregar desenfoque.
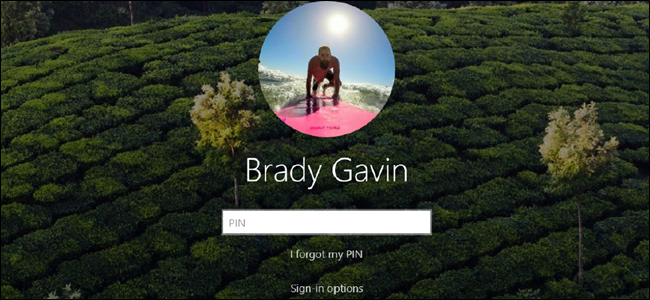
Para deshacer este cambio, puede volver aquí, ubicar el valor «DisableAc AcrylicBackgroundOnLogon» y eliminarlo o establecerlo en «0».
Descargue nuestro truco de registro con un clic
En lugar de editar el registro usted mismo, puede descargar nuestro truco de registro «Desactivar desenfoque de fondo» . Simplemente abra el archivo .zip descargado, haga doble clic en el archivo «DisableBackgroundBlur.reg» y acepte agregar la información a su registro. También hemos incluido un archivo «EnableBackgroundBlur.reg» que puede usar si desea deshacer su cambio más tarde.
No es necesario que reinicie su computadora. El cambio debería surtir efecto de inmediato y lo verá la próxima vez que bloquee su PC (presione Windows + L).
Estos archivos .reg simplemente cambian la misma configuración de registro que describimos anteriormente. Si desea ver qué hará este o cualquier otro archivo .reg antes de ejecutarlo, puede hacer clic con el botón derecho en el archivo .reg y seleccionar «Editar» para abrirlo en el Bloc de notas. Puede crear fácilmente sus propios trucos de registro .
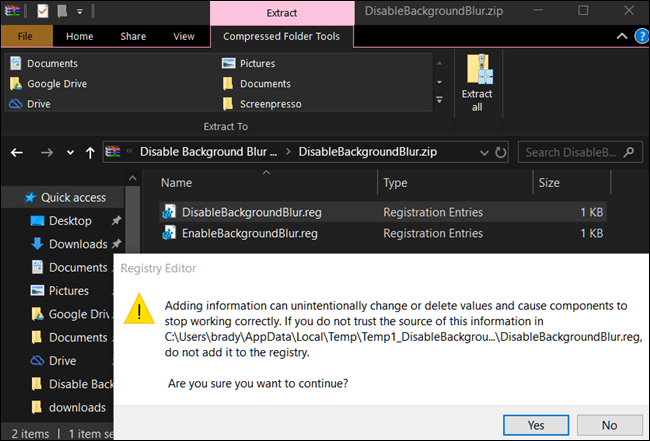
Usuarios profesionales y empresariales: deshabilite el desenfoque de fondo a través de la política de grupo
Si está utilizando Windows 10 Professional o Enterprise, la forma más sencilla de desactivar el desenfoque de fondo es utilizando el Editor de políticas de grupo local. Es una herramienta bastante poderosa, por lo que si nunca la ha usado antes, vale la pena tomarse un tiempo para aprender lo que puede hacer . Además, si está en la red de una empresa, haga un favor a todos y consulte primero con su administrador. Si su computadora de trabajo es parte de un dominio, también es probable que sea parte de una política de grupo de dominio que sustituirá a la política de grupo local, de todos modos.
También debe establecer un punto de restauración del sistema antes de continuar. Nunca es una mala idea cuando está jugando y no estaría de más hacer uno manualmente; de esa manera, si algo sale mal, siempre puede retroceder.
Primero, inicie el editor de políticas de grupo presionando Windows + R, escriba «gpedit.msc» en el cuadro y presione Entrar.
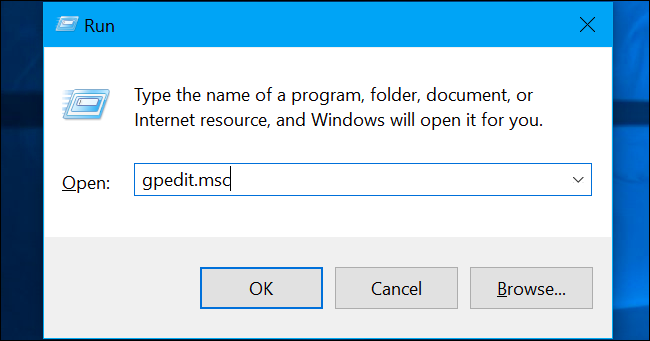
Vaya a Configuración del equipo> Plantillas administrativas> Sistema> Inicio de sesión.
Busque «Mostrar fondo de inicio de sesión claro» en el panel derecho y haga doble clic en él.
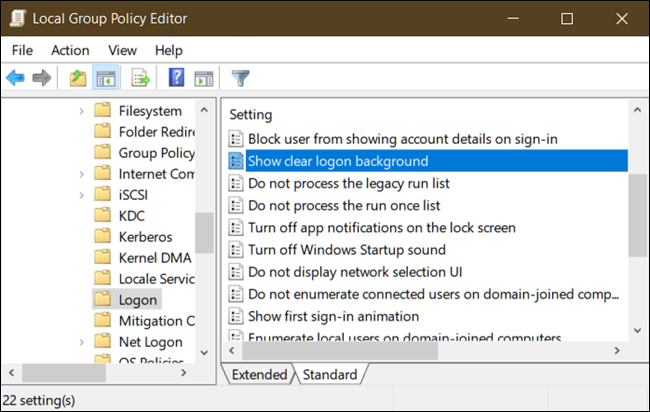
Establezca «Mostrar fondo de inicio de sesión claro» en «Activado» y luego haga clic en «Aceptar». Tendrá que reiniciar su PC antes de que el cambio entre en vigor.
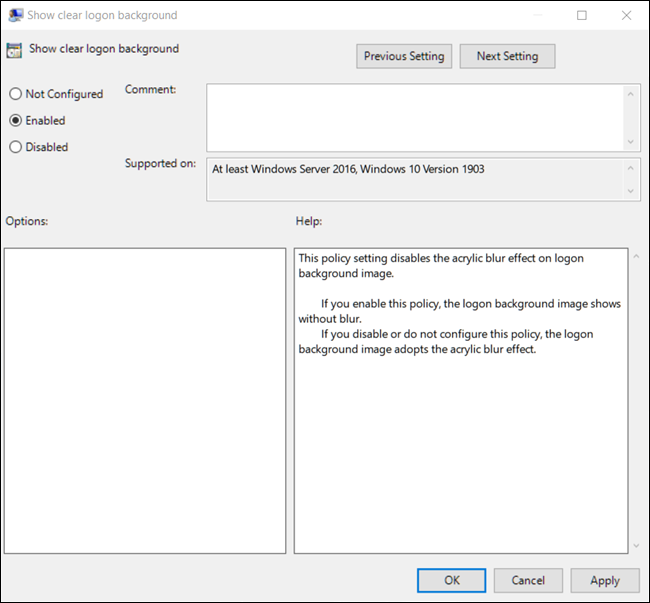
Si tiene la pantalla de bloqueo deshabilitada antes de habilitar esta configuración en el Editor de políticas de grupo, por alguna razón, Windows la revertirá a la configuración predeterminada, nuevamente activada. Todo lo que tiene que hacer para omitir la pantalla de bloqueo es ejecutar nuestra guía y volver a agregar el valor del registro.
Para revertir esta configuración a la predeterminada, vuelva aquí, haga doble clic en «Mostrar fondo de inicio de sesión claro» a «Deshabilitado» o «No configurado».


