
Para permitir que los sitios web muestren ventanas emergentes en Microsoft Edge , deberá deshabilitar el bloqueador de ventanas emergentes de Edge que bloquea esas ventanas. Así es como se hace en computadoras de escritorio y dispositivos móviles.
¿Por qué deshabilitar el bloqueador de elementos emergentes en Edge?
Normalmente, no tiene que deshabilitar el bloqueador de ventanas emergentes de Edge, ya que simplemente no es necesario en la mayoría de los sitios. Sin embargo, algunos sitios requieren ventanas emergentes para funcionar completamente. Si alguna vez te encuentras con uno de esos sitios, tendrás que desactivar el bloqueador de ventanas emergentes para realizar tus tareas.
Más tarde, puede volver a activar el bloqueador de ventanas emergentes si lo desea.
Deshabilitar el bloqueador de elementos emergentes en Edge en el escritorio
Para desactivar el bloqueador de elementos emergentes de Edge en su computadora con Windows, Mac, Linux o Chromebook, primero abra Edge en su computadora.
En la esquina superior derecha de Edge, haz clic en los tres puntos.
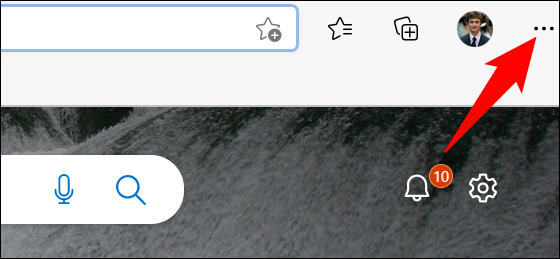
En el menú que se abre, haga clic en «Configuración».
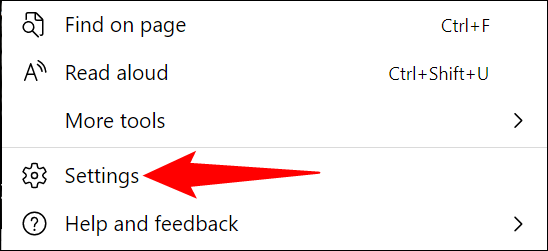
En la página «Configuración», en la barra lateral izquierda, haga clic en «Cookies y permisos del sitio».
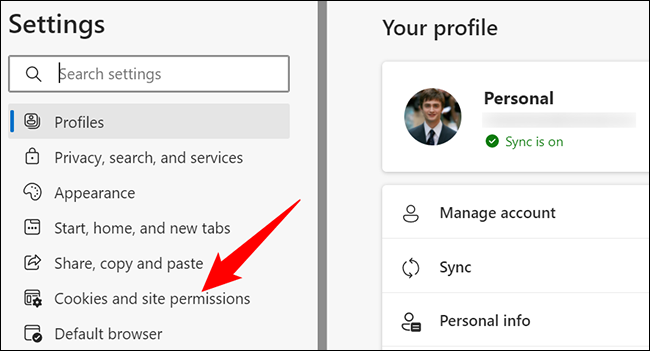
En el panel de la derecha, en la sección «Todos los permisos», haga clic en «Ventanas emergentes y redireccionamientos».
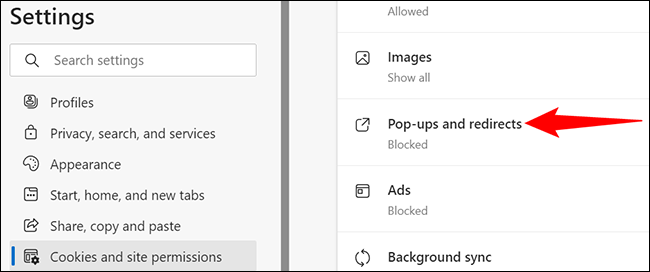
En la página «Pop-Ups and Redirects», desactive la opción «Bloquear» en la parte superior.
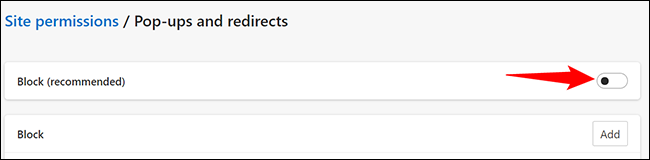
Y eso es. Edge ahora ha desactivado el bloqueador de ventanas emergentes y sus sitios ahora pueden abrir esas ventanas emergentes en su navegador.
Si desea permitir que solo sitios específicos abran ventanas emergentes mientras las bloquea en todos los demás sitios, en la sección «Permitir», haga clic en «Agregar» y agregue los sitios para los que desea habilitar las ventanas emergentes.
¿Usar Chrome junto con Edge? Si es así, también puede deshabilitar el bloqueador de ventanas emergentes en Chrome .
Deshabilitar el bloqueador de elementos emergentes en Edge en dispositivos móviles
Edge para iPhone, iPad y Android también viene con un bloqueador de ventanas emergentes. Tendrá que desactivar este bloqueador para permitir que sus sitios abran ventanas emergentes.
Para hacerlo, primero, abra Edge en su teléfono. En la parte inferior del navegador, toca los tres puntos.
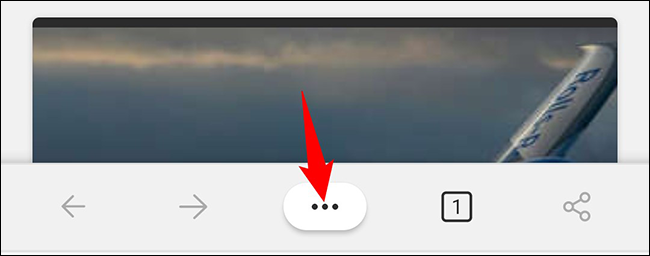
En el menú que se abre, toca «Configuración».
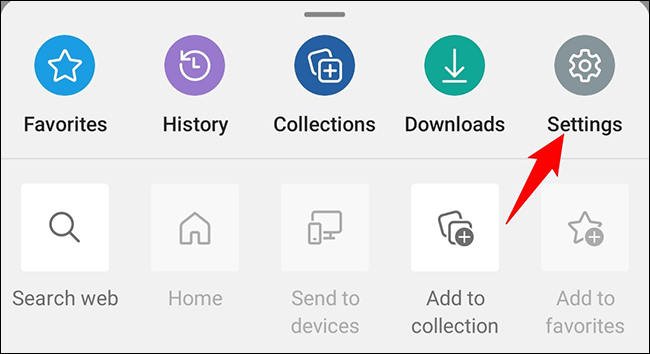
En la página «Configuración», toca «Privacidad y seguridad».
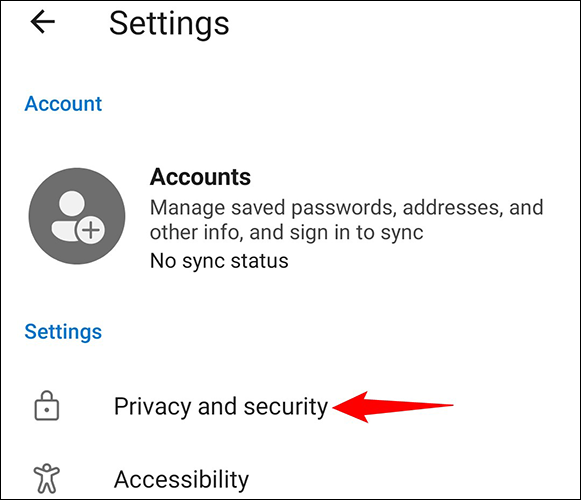
Toca la opción «Permisos del sitio».
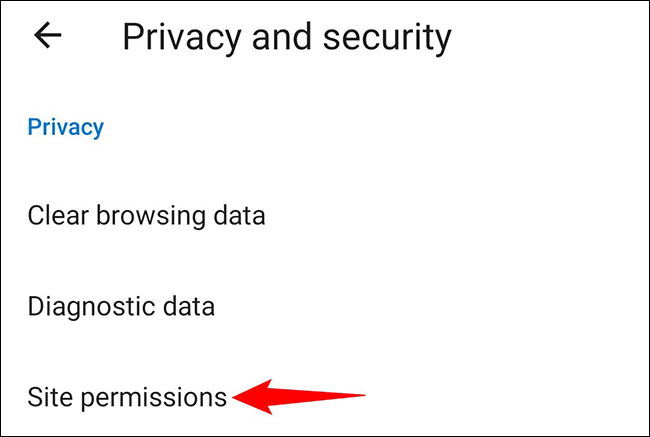
En la página «Configuración del sitio», desplácese hacia abajo y toque «Ventanas emergentes y redireccionamientos».
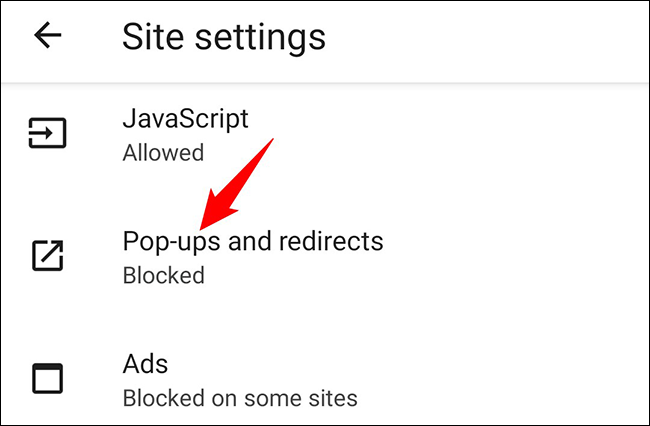
Active la opción «Pop-Ups and Redirects» para permitir ventanas emergentes en Edge.
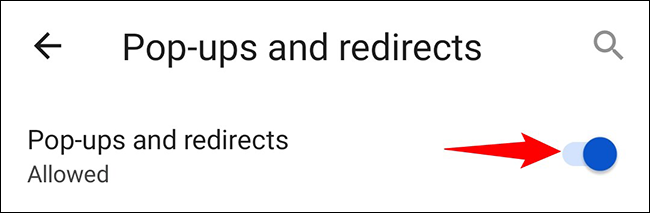
¡Disfrute de esas pequeñas ventanas en su navegador web favorito en sus dispositivos! Si también usa Safari en su iPhone o iPad, es posible que también desee habilitar las ventanas emergentes en Safari .
¿Te molestan las ventanas emergentes de notificación del sitio web en Edge ? Existe una forma sencilla de desactivar esas notificaciones.


