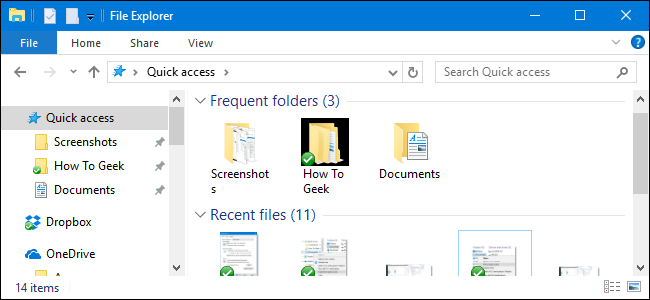
Windows 10 introdujo la vista de acceso rápido al Explorador de archivos. Siempre que abra una ventana del Explorador de archivos, verá una lista de las carpetas frecuentes y los archivos a los que ha accedido recientemente, así como las carpetas frecuentes en el elemento Acceso rápido en el panel de navegación. Pero puedes desactivar todo eso si no quieres verlo.
El acceso rápido funciona de manera similar a la antigua lista de » Favoritos » en versiones anteriores de Windows, lo que le permite anclar sus carpetas favoritas para facilitar el acceso. Eso es útil, por supuesto, pero a muchas personas no les gusta que la lista de acceso rápido se llene automáticamente con carpetas que usan con frecuencia. Muchos también prefieren no ver una lista de carpetas frecuentes y archivos recientes cada vez que abren el Explorador de archivos, o al menos, que el Explorador de archivos se abra de forma predeterminada en «Esta PC». Si pertenece a cualquiera de estos grupos, siga leyendo mientras le mostramos cómo controlar la función de acceso rápido.
Hacer que el Explorador de archivos se abra en «Esta PC» en lugar de Acceso rápido
Siempre que abra una ventana del Explorador de archivos, verá la vista de acceso rápido, que brinda acceso a las carpetas de uso frecuente y los archivos usados recientemente. Si prefiere seguir la ruta más tradicional y ver «Esta PC» en su lugar, puede hacerlo. «Esta PC» se parece más a la vista tradicional de Mi PC en versiones anteriores de Windows que mostraba dispositivos y unidades conectados. También muestra las carpetas de su cuenta de usuario: escritorio, documentos, descargas, música, imágenes y videos.
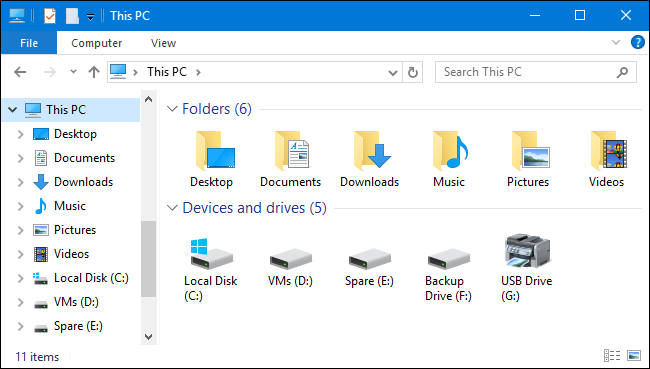
Para que el Explorador de archivos se abra en la vista «Esta PC», haga clic en el menú Archivo y luego seleccione «Cambiar carpeta y opciones de búsqueda».

En la ventana «Opciones de carpeta», haga clic en el menú desplegable «Abrir el Explorador de archivos en» y seleccione «Esta PC» en lugar de «Acceso rápido».
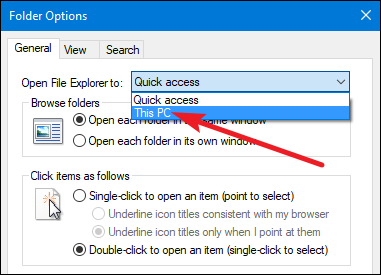
Y antes de preguntar: no, Windows todavía no ofrece una manera fácil de que el Explorador de archivos se abra automáticamente en una carpeta que no sea Acceso rápido o Esta PC.
Dejar de mostrar carpetas favoritas o archivos recientes en acceso rápido
La lista de acceso rápido ocupa el lugar de la antigua lista de favoritos. Realmente funciona de la misma manera, lo que le permite anclar carpetas favoritas, pero agrega automáticamente las carpetas visitadas con frecuencia a la lista. Sin embargo, puede desactivarlo y usarlo como la lista de favoritos probada y verdadera si lo desea.
En el Explorador de archivos, haga clic en el menú Archivo y luego seleccione «Cambiar carpeta y opciones de búsqueda».

En la sección «Privacidad» en la parte inferior, desactive la opción «Mostrar carpetas de uso frecuente en acceso rápido».
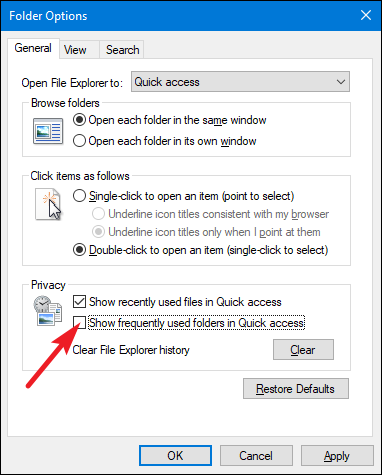
Ahora puede agregar sus propias carpetas favoritas a la lista de acceso rápido arrastrándolas y soltándolas allí o haciendo clic con el botón derecho en una carpeta y eligiendo la opción «Anclar a acceso rápido». Para eliminar una carpeta del acceso rápido, haga clic con el botón derecho y seleccione la opción «Desanclar del acceso rápido».


Tenga en cuenta que deshabilitar la visualización de las carpetas de uso frecuente las elimina tanto del menú de acceso rápido en el panel de navegación como de la vista principal de acceso rápido que obtiene cuando abre el Explorador de archivos o hace clic en la carpeta de acceso rápido.
Mientras se encuentra en la ventana «Opciones de carpeta y búsqueda», también puede desactivar la opción «Mostrar archivos usados recientemente en acceso rápido» para evitar que la vista principal de acceso rápido muestre archivos recientes.

Si desactiva tanto las carpetas frecuentes como los archivos recientes de Acceso rápido, la vista principal de Acceso rápido solo mostrará las carpetas favoritas que haya anclado allí.
La vista de acceso rápido también aparece en las ventanas tradicionales Guardar y Abrir. Ajustar cualquiera de las opciones que hemos cubierto afectará el funcionamiento de Quick Access en esas ventanas, así como en el Explorador de archivos.


