![]()
Con la aplicación Atajos (incluida en todos los iPhone con iOS 13 o superior) puede activar una acción al amanecer o al atardecer. Esto puede resultar útil para configurar alarmas, reproducir música y otras tareas. Aquí se explica cómo configurarlo.
Primero, abra la aplicación Atajos. Si no puede encontrar el icono, deslice hacia abajo con un dedo desde el centro de la pantalla. Escribe «Atajos» en la barra de búsqueda y luego toca «Atajos» cuando aparezca.
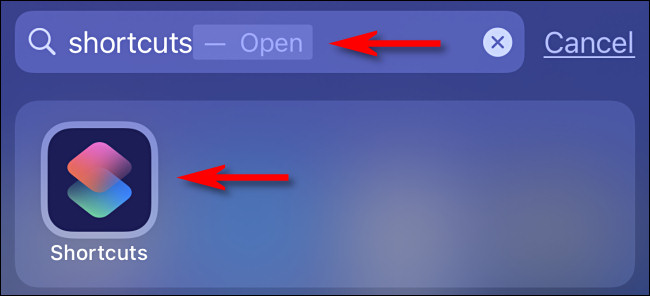
Toca «Automatización» en la parte inferior.
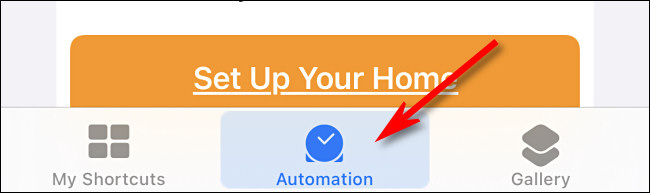
Si ya configuró automatizaciones en su iPhone, toque el signo más (+) y luego toque «Crear automatización personal». Si esta es la primera automatización que ha creado, toque «Crear automatización personal».
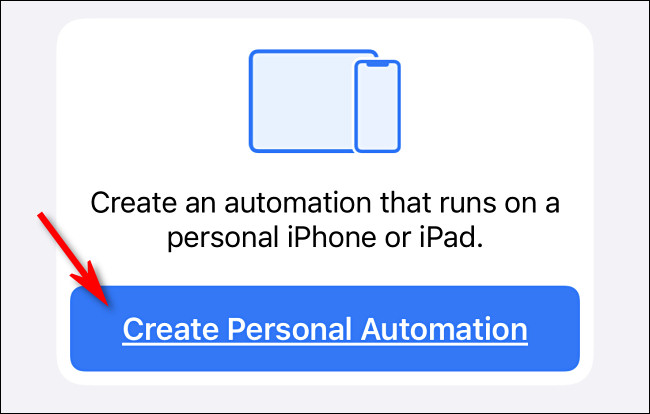
En el menú «Nueva automatización», toca «Hora del día».
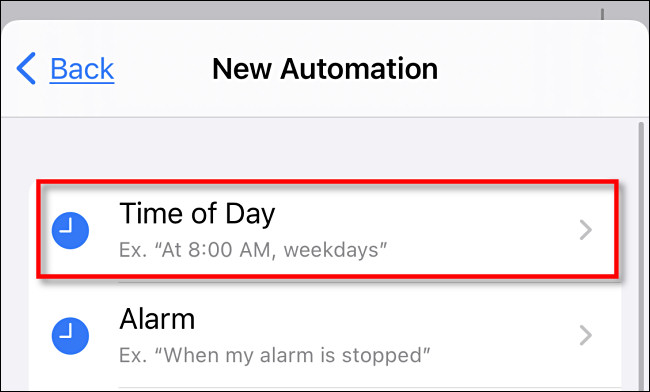
Aquí, puede seleccionar si la automatización se activará al «amanecer» o al «atardecer».
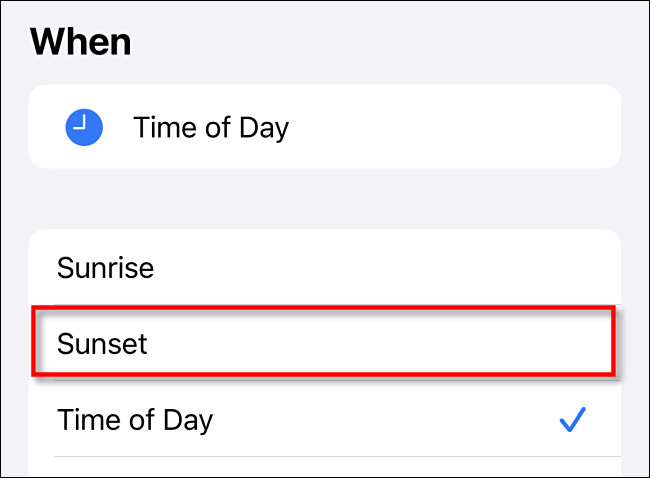
En el siguiente menú, puede seleccionar una diferencia horaria, como «30 minutos antes del atardecer» o «Al atardecer». Lo mismo se aplica a las opciones de amanecer. Seleccione su opción preferida y luego toque «Listo».
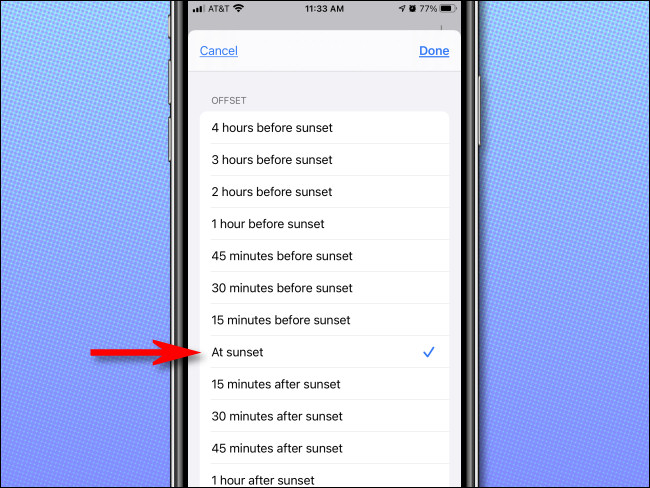
Una vez que haya seleccionado «Amanecer» o «Atardecer», si desea que la acción se repita «Diariamente», «Semanalmente» o «Mensualmente», toque su preferencia. Si quieres que ocurra una acción todos los días al amanecer o al atardecer, toca «Diariamente».
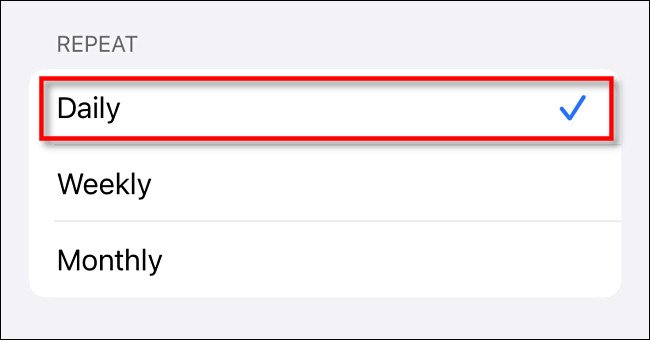
Toque «Siguiente» para ir al menú «Acciones». Aquí es donde defines lo que quieres que suceda al amanecer o al atardecer. Puede seleccionar cualquier acción disponible en los accesos directos, incluida la visualización de una alerta, la configuración de un temporizador, el inicio de una aplicación y más. También puede encadenar varias acciones juntas.
En nuestro ejemplo, configuraremos nuestra acción para comenzar a reproducir una canción de nuestra biblioteca de música de Apple.
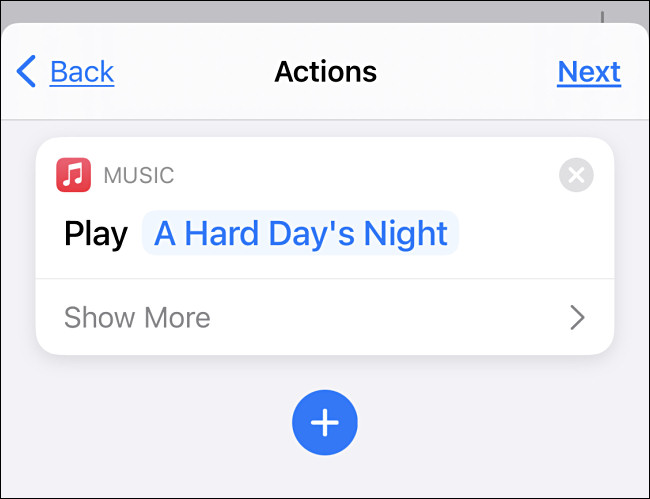
Después de definir sus acciones, toque «Siguiente». Verá una descripción general de toda la automatización. Toque cualquier sección aquí para volver atrás y realizar cambios.
Antes de seguir adelante, desactive la opción «Preguntar antes de ejecutar». En la ventana emergente de confirmación que aparece, toca «No preguntar». Si está habilitado, su automatización no se ejecutará a menos que revise su pantalla y la confirme primero.
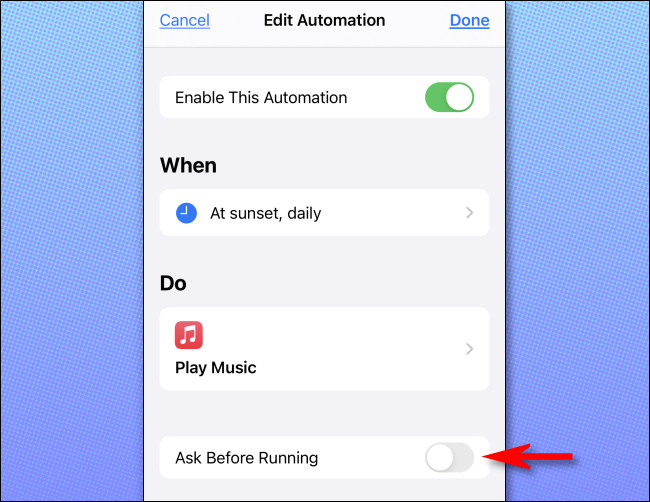
Toque «Listo» y verá la automatización que acaba de crear en su lista «Automatización».
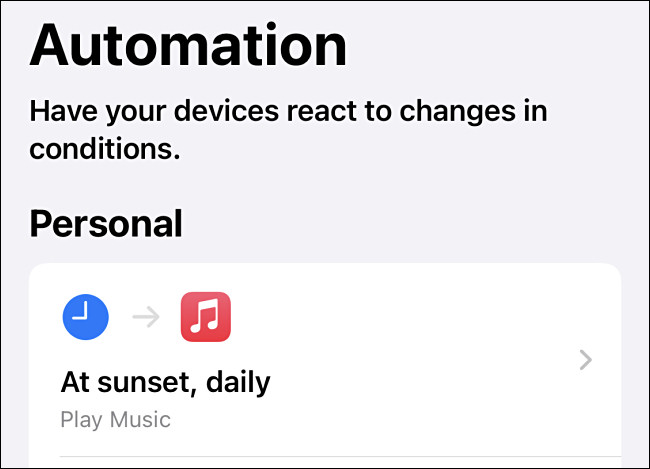
Si alguna vez desea deshabilitar una automatización, simplemente tóquela en la lista «Automatización». En el siguiente menú, desactive la opción «Habilitar esta automatización».
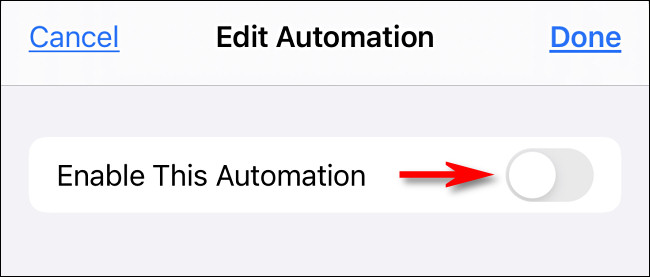
Puede volver a la sección «Automatización» en la aplicación Accesos directos en cualquier momento para habilitar una automatización una vez más. Si alguna vez desea eliminar por completo una automatización, simplemente deslice el dedo hacia la izquierda en la lista y luego toque «Eliminar».
¡Feliz automatización!


