Tabla de contenidos
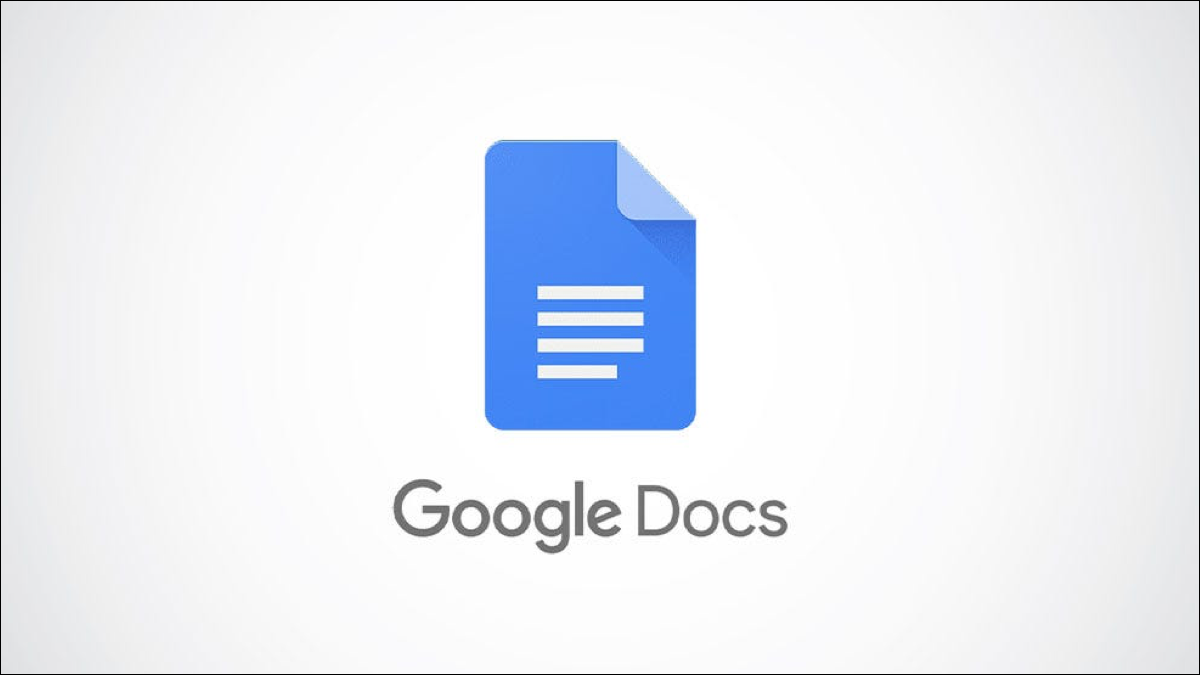
Con la opción de descarga de Google Docs, puede descargar algunos o todos los documentos desde la nube a su escritorio y dispositivos móviles en varios formatos. Estos formatos incluyen los populares como PDF y Microsoft Word ( DOCX ). Le mostraremos cómo hacerlo.
En Google Docs en su escritorio y teléfono Android, puede descargar sus documentos en su formato preferido. Sin embargo, en un iPhone o iPad, solo puede hacer que sus documentos estén disponibles para su uso sin conexión . Básicamente, esto significa que técnicamente no puede descargar los archivos, pero hacer que estén disponibles para verlos sin conexión en la aplicación Google Docs.
Descargar un documento de Google en el escritorio
Para descargar sus documentos a su escritorio, primero, inicie su navegador web preferido en su computadora y abra Google Docs . Inicie sesión en su cuenta si aún no lo ha hecho.
En el sitio de Documentos, abra el documento que desea guardar en su computadora.
Cuando se inicie el documento, desde la barra de menú, seleccione Archivo > Descargar. Luego elige el formato en el que quieres descargar tu documento.
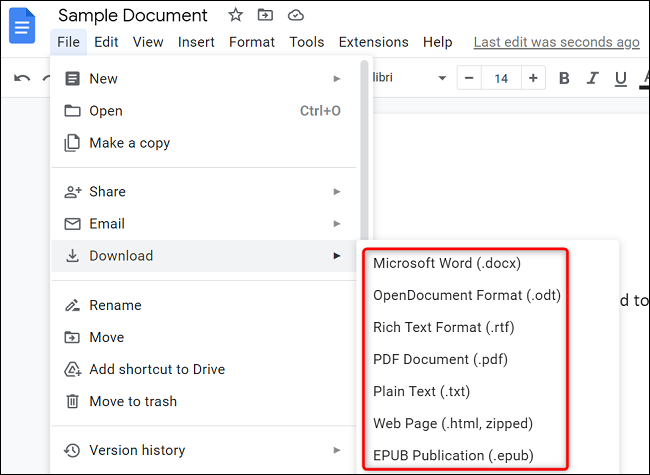
Se abrirá la ventana «guardar» estándar de su computadora. Aquí, elija la carpeta en la que desea guardar su documento , luego haga clic en «Guardar».
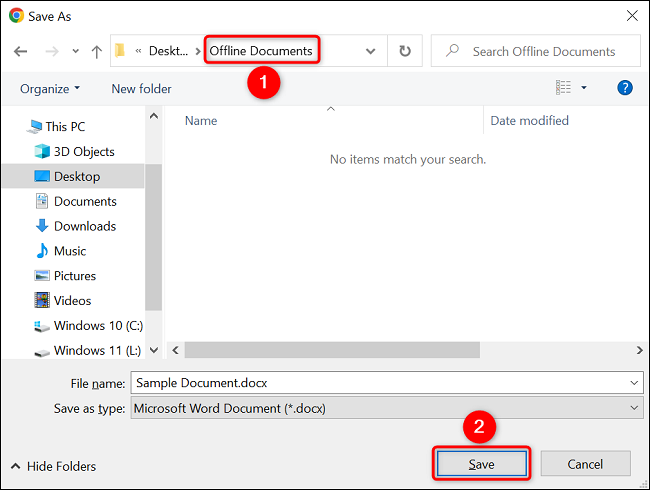
Tu documento de Google se ha descargado correctamente en tu computadora para usarlo sin conexión. Estás listo.
Descargar varios o todos los documentos de Google
Si desea descargar varios documentos a la vez, diríjase a Google Drive , seleccione los documentos para descargar, haga clic con el botón derecho en cualquier documento y elija «Descargar». Sus archivos se descargarán en formato Microsoft Word (DOCX).
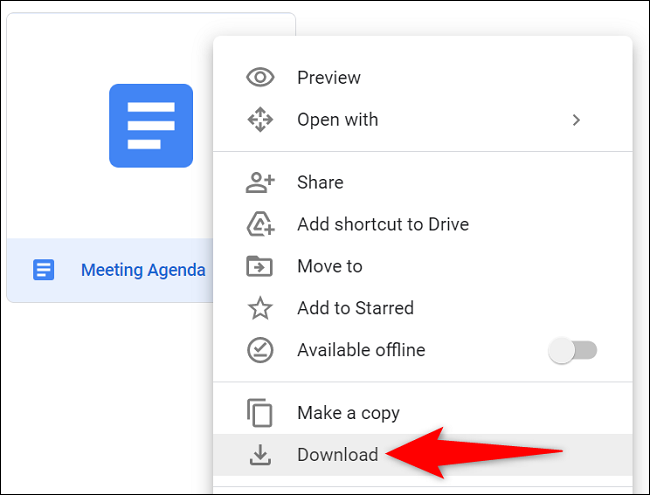
Eso es todo al respecto. ¡Disfrutar!
Guardar un documento de Google en Android
En Android, utilice la aplicación gratuita Google Docs para descargar sus documentos en varios formatos de archivo.
Para hacer eso, primero, inicie Google Docs en su teléfono. Luego toque el documento que desea descargar.
En la pantalla del documento, en la esquina superior derecha, toque los tres puntos.
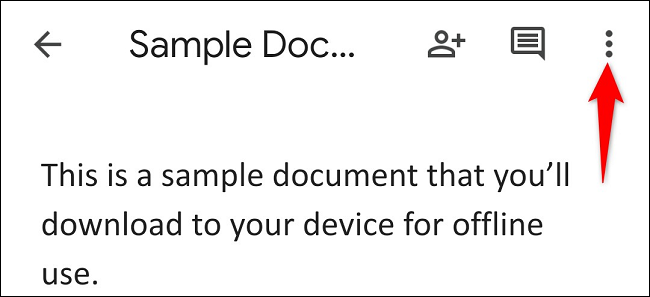
En el menú de tres puntos que se abre, seleccione «Compartir y exportar».
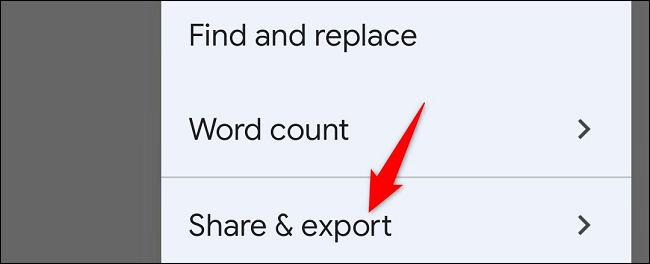
En el menú «Compartir y exportar», toque «Guardar como».
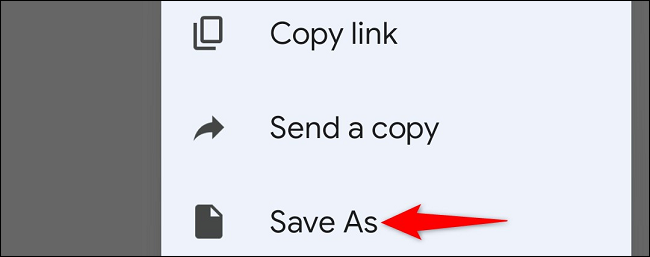
Se abrirá un menú «Guardar como» con una lista de todos los formatos en los que puede descargar su documento. Elija un formato y luego toque «Aceptar».
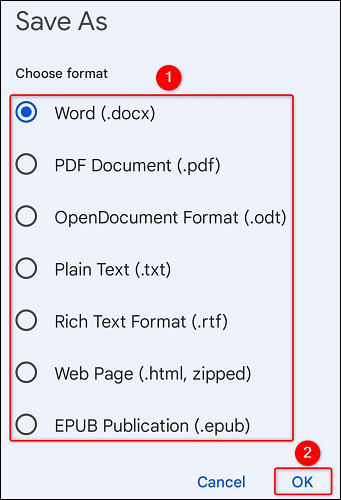
Google Docs descargará el archivo en el almacenamiento de su teléfono y lo encontrará en la aplicación de administrador de archivos de su teléfono .
Hacer que un Documento de Google esté disponible sin conexión en iPhone y iPad
En un iPhone o iPad , no puede descargar archivos de Google Docs como puede hacerlo en una computadora de escritorio y Android. Pero puede hacer que sus documentos estén disponibles sin conexión, lo que le permite acceder a sus archivos en la aplicación Google Docs incluso cuando no está conectado a Internet.
Para usar esa opción, primero, abra la aplicación Google Docs en su teléfono. Luego toque el documento que desea que esté disponible localmente.
Cuando se abra la pantalla del documento, en la esquina superior derecha, seleccione los tres puntos.
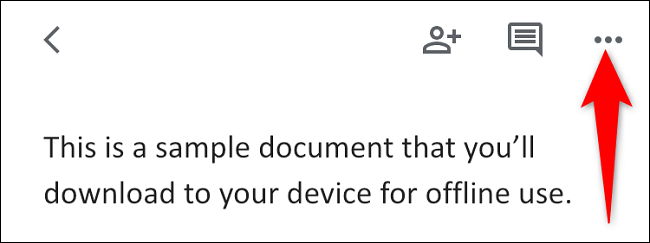
En el menú de tres puntos, en la parte inferior, toque «Disponible sin conexión».
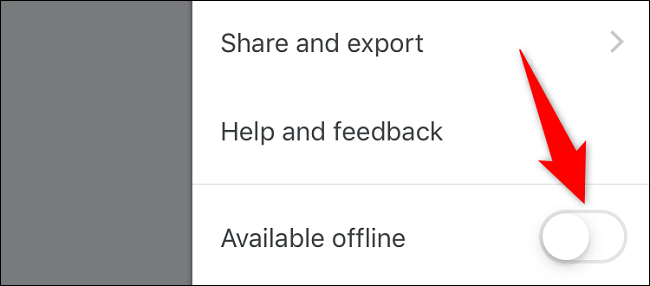
Google Docs hará que el documento seleccionado esté disponible sin conexión. Cuando regrese a la pantalla principal de Docs, todos sus archivos sin conexión se enumerarán con un icono de marca de verificación en ellos.
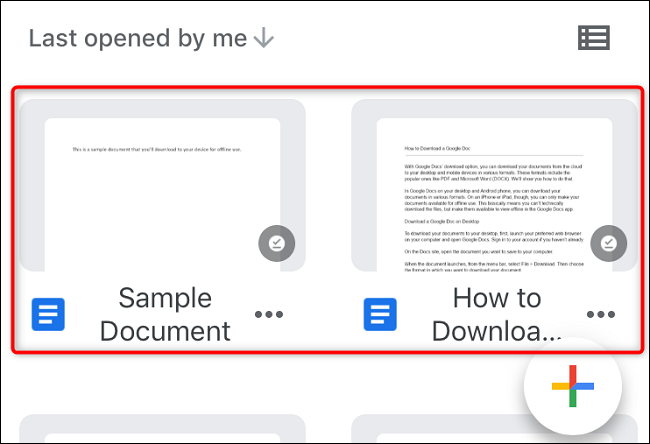
Y así es como trae sus Documentos de Google solo en línea a sus diversos dispositivos para usarlos sin conexión. ¡Muy útil!
Así, también puede exportar todos sus archivos de Google Drive a sus dispositivos. Échale un vistazo si estás interesado.


