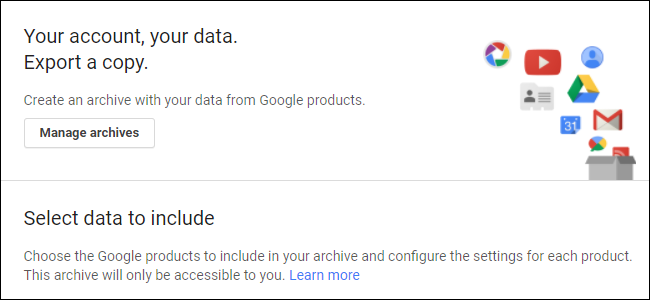
Todos los que usan los servicios de Google saben que Google tiene copias de sus datos: su historial de búsqueda, Gmail, historial de YouTube y mucho más. Pero, ¿sabía que también puede descargar una copia de estos datos usted mismo? Sí, y es estúpidamente fácil.
El producto, llamado Google Takeout , ya existe desde hace algunos años, pero es sorprendente cuánta gente todavía no lo conoce. Es una forma con todas las funciones de descargar todos sus datos de Google en todos los servicios de Google. Aquí hay una lista completa de todo lo que se incluye en Takeout:
- +1 en Google+
- Android Pay
- Blogger
- Marcadores
- Calendarios
- Datos de Chrome (Autocompletar, marcadores, etc.)
- Contactos
- Drive (todos los archivos)
- Ajustar datos
- Fotos
- Play Books
- Círculos de Google+
- Páginas de Google+
- Novedades de Google+ (todas las publicaciones)
- Grupos
- Manos libres
- Hangouts
- Hangouts en vivo
- Mantener
- Historial de ubicaciones
- Correo
- Mapas (tus lugares)
- Moderador
- Mis mapas
- Perfil
- Búsquedas
- Tareas
- Voz
- YouTube (historial, listas de reproducción, suscripciones, videos)
Así que sí … todo.
Lo bueno aquí es que puede elegir lo que desee, incluidas las subopciones dentro de muchas de las categorías. Por ejemplo, puede elegir calendarios específicos o configuraciones de Chrome para descargar. Se vuelve bastante granular.
Si te gusta, profundicemos. Para comenzar, puede ir directamente a Google Takeout aquí . Si prefiere tomar la ruta escénica, también puede llegar a su cuenta de Google , elegir «Administrar su actividad de Google», desplazarse hacia abajo hasta la sección «Controlar su contenido» y seleccionar «Crear archivo».
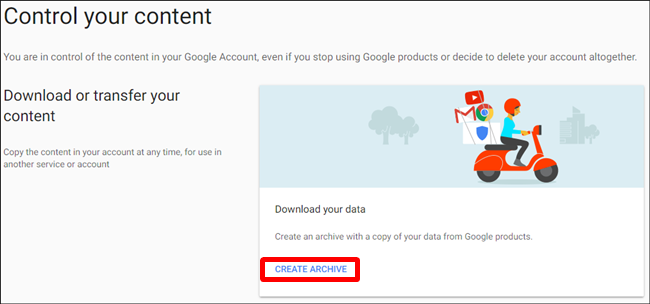
Ahora que todos estamos en la misma página (literalmente), esto es lo que podemos esperar de Takeout.
La mejor opción es donde puede administrar sus archivos, pero si es la primera vez que usa Takeout, no habrá nada allí. Solo téngalo en cuenta para futuras referencias: aquí se mostrará una colección de sus descargas de archivos. Sin embargo, para esta pieza, estamos más interesados en lo que se muestra a continuación.

De forma predeterminada, todas las opciones están en la posición «activada», pero hay un botón en la parte superior para «No seleccionar ninguna». Si solo planea descargar un par de cosas, esta es la forma más fácil de hacerlo. Si quieres todo el asunto, déjalo como está.
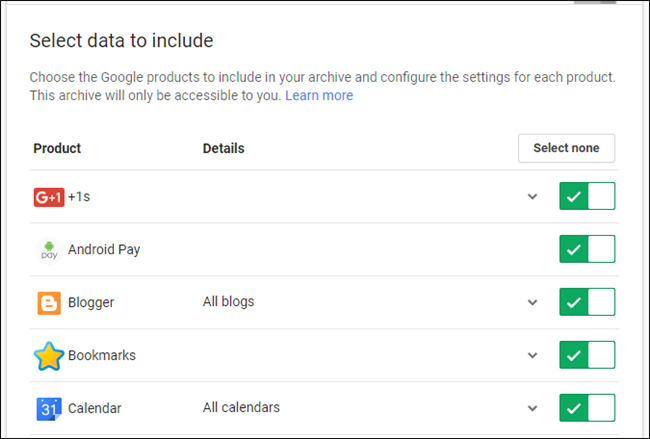
También notará que muchas de las opciones tienen una pequeña flecha desplegable junto al interruptor de encendido / apagado. Aquí es donde seleccionará varias opciones u obtendrá más información (si está disponible) sobre cada selección.

Por ejemplo, la opción +1 simplemente le dice que los datos se proporcionan en formato HTML y nada más. Pero las opciones de Blogger te permiten elegir blogs específicos para descargar, asumiendo que tienes más de uno.
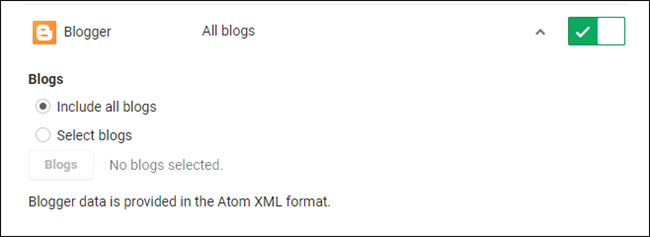
Por lo tanto, definitivamente recomiendo revisar cada una de estas opciones, especialmente aquellas que sabe que querrá tomar en su descarga, y seleccionar todo lo que sea importante para usted. Realmente me gusta lo granular que puede obtener con esta configuración.
La única otra cosa que señalaría aquí es que hay un puñado de tipos de archivos diferentes en los que se descargarán sus datos. Los datos de Hangouts vienen en formato JSON, Keep viene como HTML, Calendario en iCal, etc. La principal excepción aquí son los datos de Drive, que tiene un puñado de opciones para diferentes tipos de documentos:
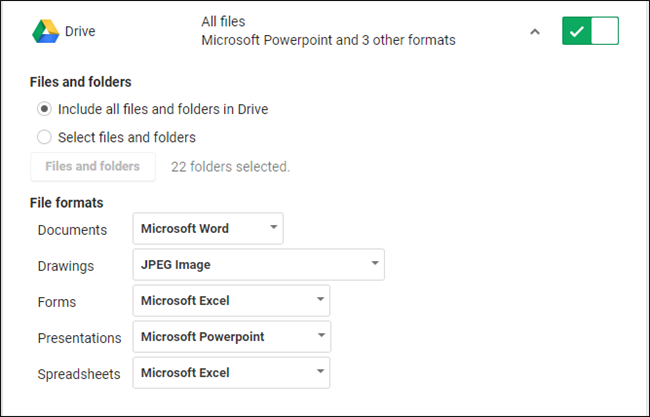
Nuevamente, elija lo que funcione mejor para usted. Una vez que haya revisado todas las opciones y configurado todo, haga clic en el cuadro «Siguiente» en la parte inferior.

Aquí es donde elegirá su tipo de archivo, tamaño de archivo y cómo desea obtener la descarga. La opción predeterminada está configurada para descargar el archivo como un archivo zip con un tamaño máximo de 2GB. Si te quedas con zip, pero quieres un tamaño más grande, se convertirá automáticamente a zip64, que puede que no sea compatible con los sistemas operativos más antiguos. Si elige dejarlo en 2 GB, el archivo se dividirá en tantos archivos de 2 GB como sea necesario.
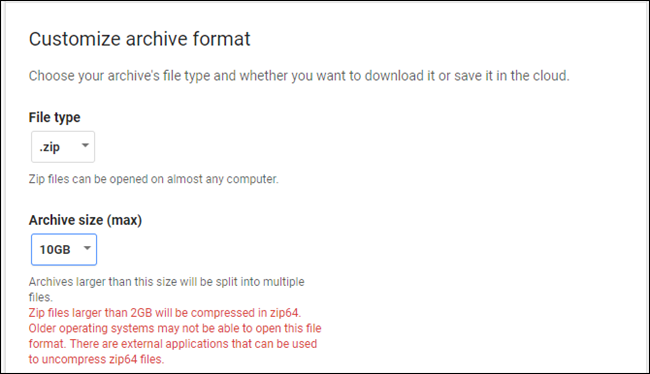
Si está buscando extraer todos sus datos y sabe que va a ser un archivo enorme, puede optar por las opciones tgz o tbz, las cuales están predeterminadas en archivos de 50 GB. Y prácticamente cualquier buen programa de archivo (como 7-Zip ) podrá extraer estos archivos.
Una vez que se haya decidido, deberá definir su método de entrega: obtenga un enlace de descarga por correo electrónico o agregue el archivo a un medio de almacenamiento en la nube específico. Drive, Dropbox y OneDrive son compatibles.
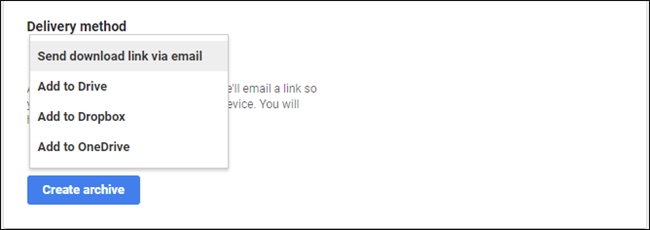
Después de eso, simplemente haga clic en el botón «Crear archivo».
Una barra de progreso le mostrará qué tan avanzado está todo, tanto en porcentaje como en total de datos. Naturalmente, el tiempo que lleva crear su archivo dependerá de la cantidad de datos que esté recopilando realmente: cuantos más archivos, más tiempo. Si está descargando todo, la compilación podría llevar literalmente días .
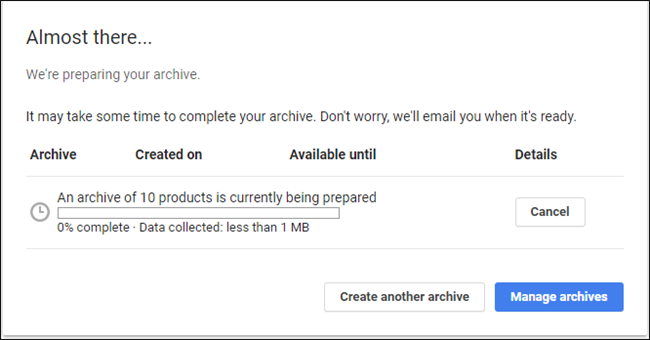
Una vez que haya terminado, recibirá un correo electrónico informándole. Si opta por obtener la descarga por correo electrónico, habrá un enlace aquí. De lo contrario, también puede acceder a la descarga volviendo a la página de Takeout y seleccionando el botón «Administrar archivos» en la parte superior.
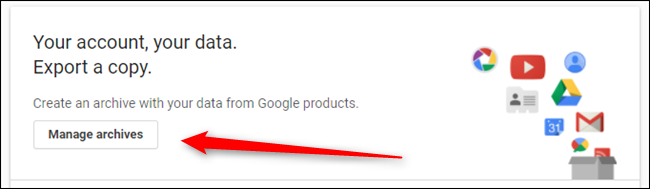
Finalmente, simplemente haga clic en el botón de descarga junto a la opción que desea desplegar. Hecho y hecho.

NOTA: Los archivos solo están disponibles para descargar durante una semana, después de lo cual se eliminarán y tendrá que volver a compilarlos.
Una vez que el archivo haya terminado de descargarse, continúe y extráigalo. La carpeta raíz tendrá un puñado de opciones, una carpeta para cada servicio que incluyó en su archivo, junto con una página llamada «index.html». Esta es esencialmente la tabla de contenido de su archivo.

En esta página, puede ver cada archivo o conjunto de archivos individualmente. Simplemente haga clic en la opción sobre la que le gustaría ver más información y aparecerá una breve descripción en la parte inferior de la página, junto con un enlace para abrir el archivo. También se observa que estos enlaces solo funcionarán si realmente ha extraído los archivos.
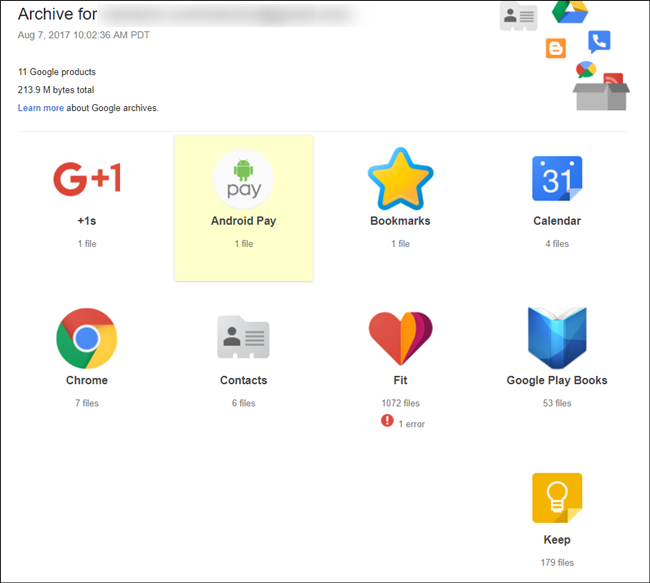
Por último, se anotará tanto en la página de descarga como en la página de índice si hay algún error. Si eso sucede, siempre puede intentar descargar los datos del servicio específico nuevamente individualmente siguiendo los pasos de descarga y seleccionando solo ese servicio en particular.
Ya sea que esté buscando echar un vistazo a todo lo que Google ha almacenado, si desea importar algunos de sus datos a otro servicio o simplemente desea copias de todo antes de lavarse las manos de una cuenta específica, Takeout es un servicio fantástico que debería encajar perfectamente la factura.


