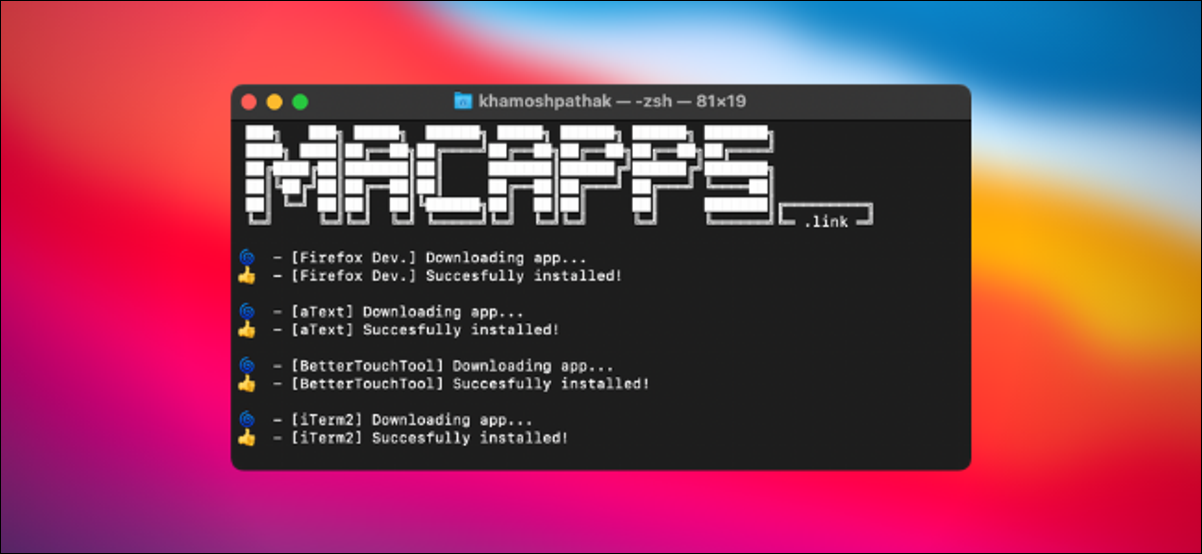
Mientras configura una nueva Mac , querrá descargar todas sus aplicaciones favoritas, pero puede ser un proceso tedioso. Gracias a un servicio gratuito llamado Macapps.link, es fácil descargar e instalar automáticamente muchas aplicaciones a la vez. Así es cómo.
El secreto es Macapps.link
Si se está mudando a una Mac desde Windows, es posible que conozca una ingeniosa utilidad llamada Ninite . Es un instalador simple basado en la línea de comandos que le permite descargar múltiples aplicaciones con un solo comando. Si bien Ninite no está disponible para Mac, existe una alternativa similar llamada Macapps.link.
Para comenzar, abra el sitio web Macapps.link en su navegador favorito. Cuando se cargue, verá una lista de todas las aplicaciones que puede instalar usando el sitio web. Hay navegadores populares, aplicaciones de mensajería, herramientas de productividad y más.
Simplemente seleccione las aplicaciones que desea descargar haciendo clic en ellas. Cada elemento se resaltará cuando se seleccione.
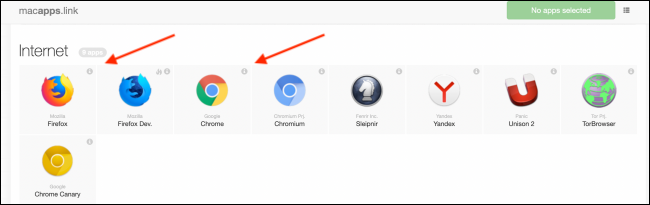
Una vez que haya terminado, haga clic en el botón «Instalar aplicaciones» en la parte superior de la página.

A continuación, verá una ventana emergente con un enlace para descargar el paquete de aplicaciones seleccionadas. Sólo tiene que seleccionar y copiar este enlace utilizando la combinación de teclas Ctrl + C .
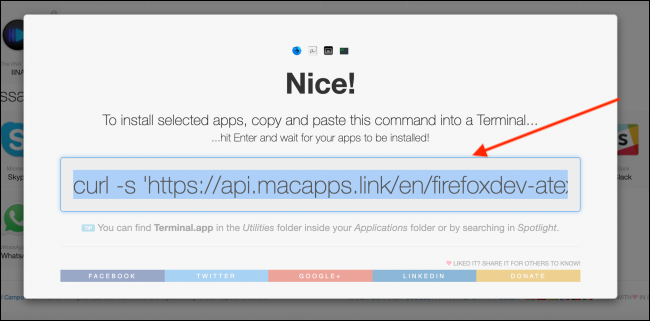
Después de eso, necesitaremos abrir Terminal. Si bien el uso de la Terminal puede resultar abrumador, no hay necesidad de preocuparse aquí, todo lo que estamos haciendo es pegar un enlace.
Hay muchas formas de abrir Terminal en una Mac . Lo más rápido es usar Spotlight Search. Presione Comando + Espacio en su teclado para que aparezca una barra de búsqueda, escriba «Terminal» y, una vez que lo vea resaltado en los resultados, presione la tecla Retorno.
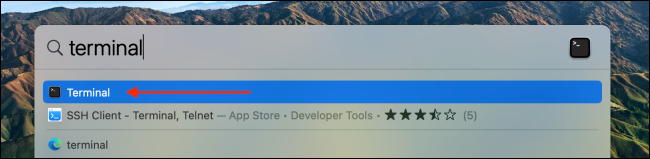
Cuando se abra la ventana Terminal, haga clic una vez dentro de la ventana y luego presione Comando + V en su teclado para pegar el enlace. Después de eso, presione la tecla Retorno.
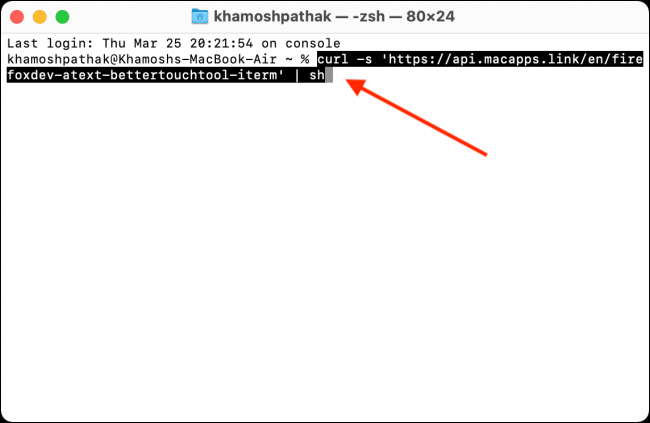
Esa fue la única parte difícil. Ahora todo lo que tiene que hacer es esperar mientras el instalador hace su trabajo. En la ventana Terminal, verá actualizaciones en vivo sobre qué aplicación se está descargando e instalando.
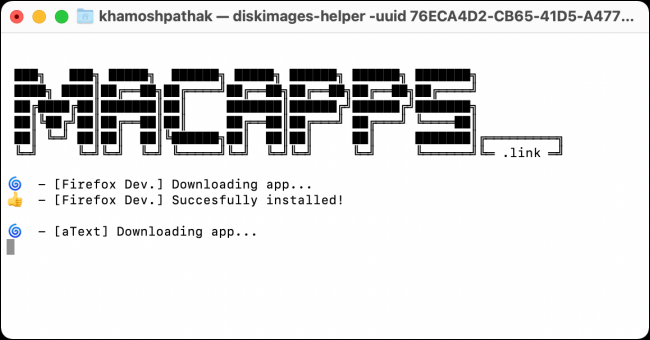
Dependiendo de cuántas aplicaciones haya seleccionado, este proceso puede demorar un par de minutos. Cuando se complete el proceso, verá un mensaje «Gracias por usar macapps.link» en la parte inferior de la pantalla.
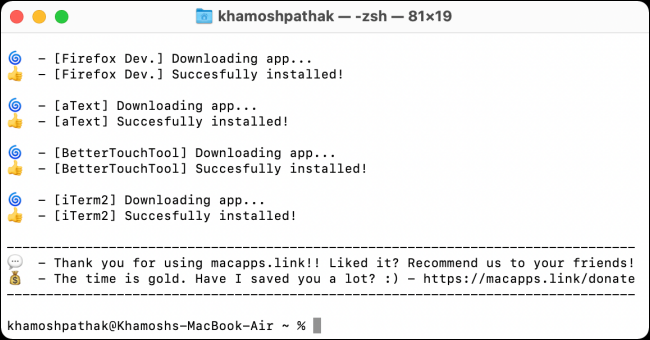
Cuando haya terminado, salga de la aplicación Terminal usando la barra de menú en la parte superior de la pantalla (Terminal> Salir de Terminal).
Puede verificar las aplicaciones instaladas usando Launchpad . Desde el Dock, haga clic en el icono de Launchpad. Navega a la última página y verás los íconos de tu aplicación recién descargada.
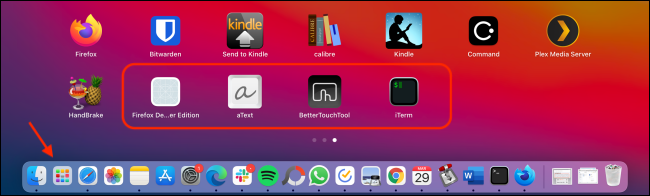
Para iniciar cualquier aplicación que acaba de descargar, haga clic en ella una vez en Launchpad. Y si alguna vez necesita descargar más aplicaciones rápidamente nuevamente, simplemente vuelva a visitar Macapps.link y repita el proceso mencionado anteriormente.


