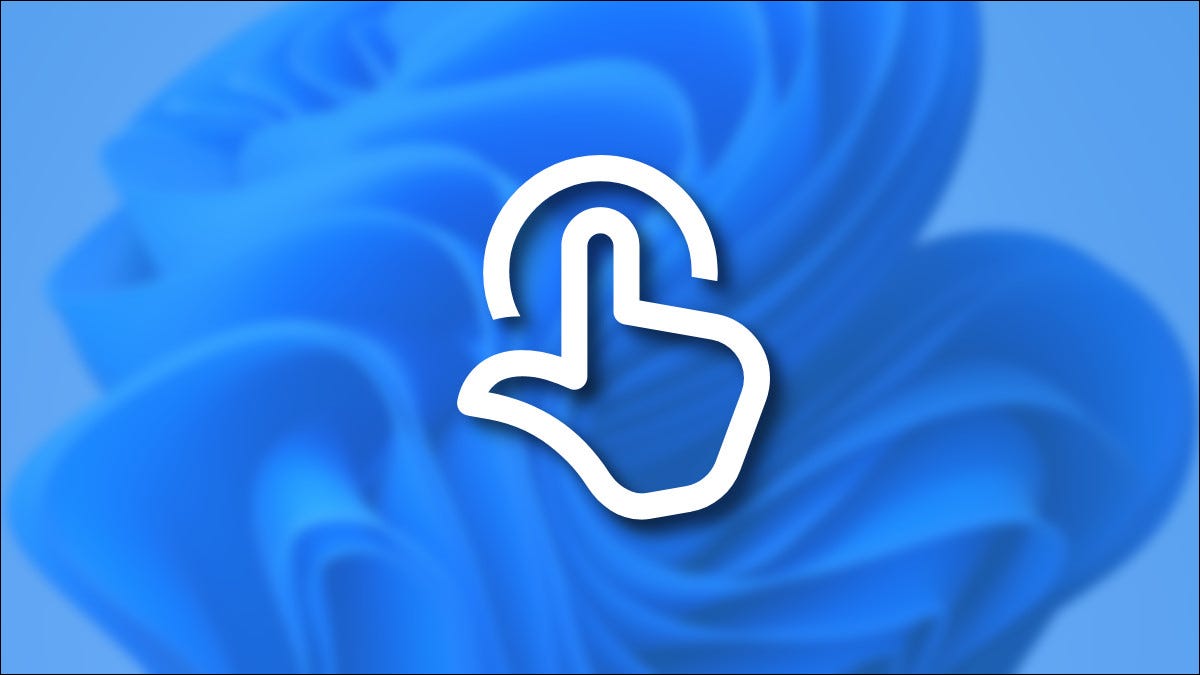
Los gestos multitáctiles pueden ser útiles en PC con Windows 11 con trackpads, pero a veces puedes activarlos por accidente sin darte cuenta. Si eso sucede con frecuencia, puede desactivar por completo los gestos del trackpad con varios dedos. Así es cómo.
Primero, abra la Configuración de Windows . Para hacerlo, presione Windows + i en su teclado o haga clic con el botón derecho en el botón Inicio y seleccione «Configuración» en el menú de usuario avanzado.
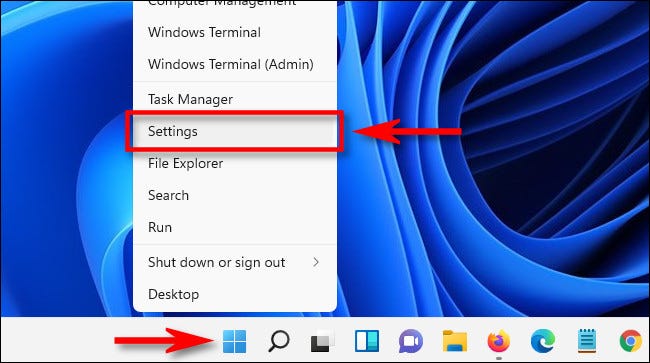
Cuando se abra Configuración, seleccione «Bluetooth y dispositivos» en la barra lateral, luego haga clic en «Panel táctil».
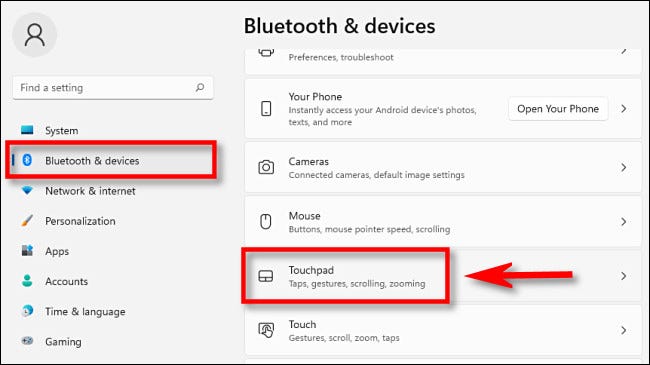
En la configuración del panel táctil, desplácese hacia abajo y haga clic en el encabezado «Desplazamiento y zoom» para expandir la sección. Si desea inhabilitar los gestos con dos dedos, desmarque «Arrastra dos dedos para desplazarte» y «Pellizcar para hacer zoom».
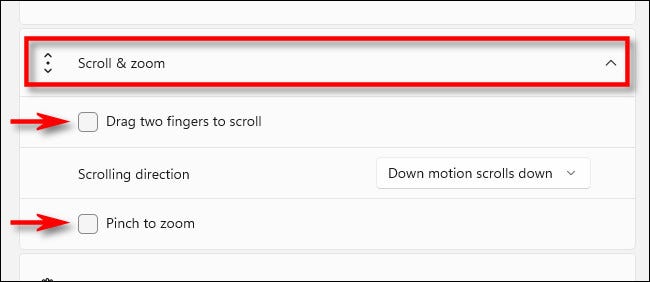
Después de eso, haga clic en el encabezado «Gestos con tres dedos» para expandir el menú. Haga clic en el menú desplegable junto a «Deslizamientos» y seleccione «Nada». Haz lo mismo con el menú desplegable «Taps». Haga clic en él y seleccione «Nada» de la lista.
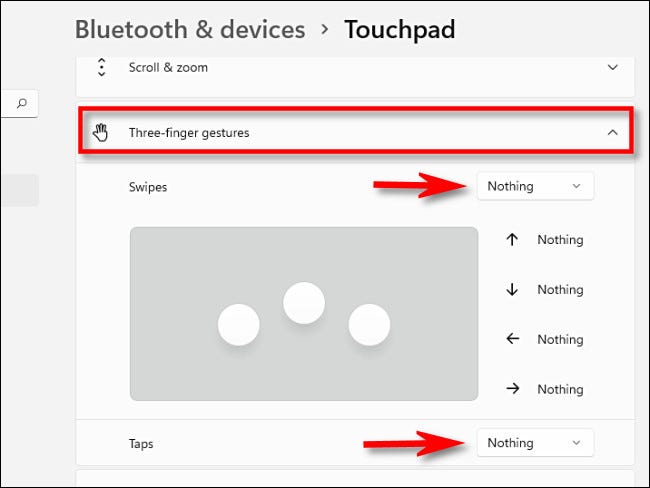
A continuación, expanda el menú «Gestos con cuatro dedos» haciendo clic en su encabezado. Al igual que con el último paso, establezca «Deslizamientos» en «Nada» usando el menú desplegable, luego configure «Toques» en «Nada» también.
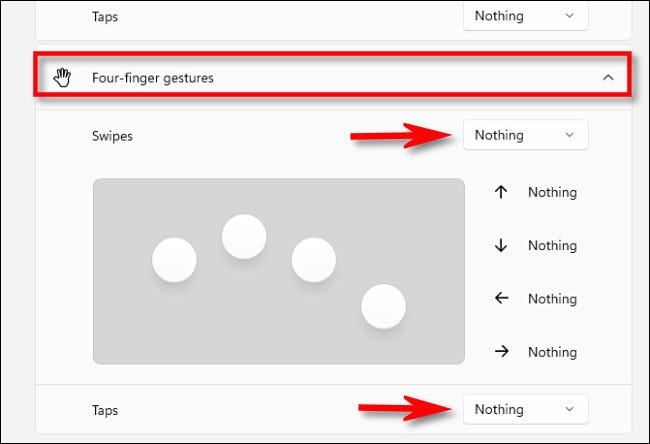
Cuando haya terminado, cierre Configuración y se guardarán los cambios.
Ahora que sabe cómo deshabilitar los gestos con varios dedos de Windows 11, puede volver a Configuración> Bluetooth y dispositivos> Panel táctil y volver a habilitarlos más tarde o configurarlos como desee. ¡Divertirse!
RELACIONADO: Así es como se ve la aplicación de configuración de Windows 11


