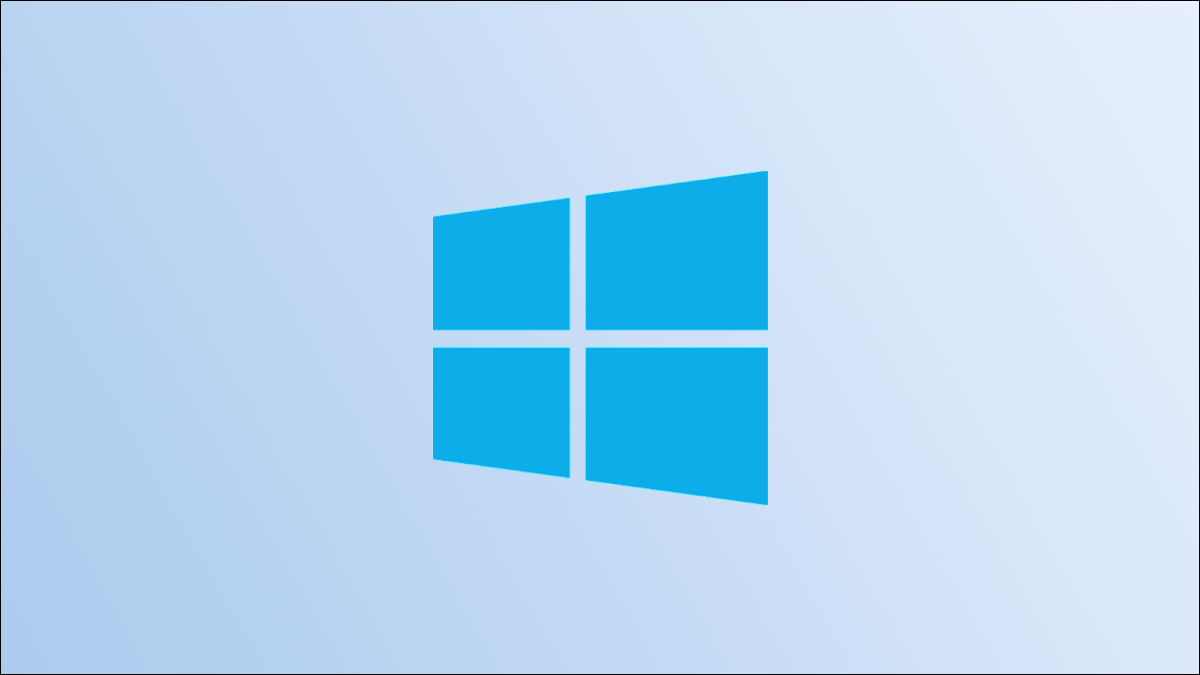
Sticky Keys es una característica de accesibilidad ordenada que le permite usar atajos de teclado presionando una tecla a la vez en lugar de todas a la vez. Una vez que haya terminado de usar la función, hay algunas formas de desactivarla.
Desactive las teclas rápidas con un método abreviado de teclado
La forma más sencilla de desactivar Sticky Keys es con un atajo de teclado. Este método abreviado de teclado es diferente de la mayoría de los métodos abreviados de teclado en que hay algunas combinaciones diferentes de teclas que puede utilizar.
Una forma es presionar la tecla Shift cinco veces. Esta es también la forma en que activa las Sticky Keys para empezar. También lo desactiva.
Otra forma es presionar dos de estas teclas al mismo tiempo: Ctrl, Alt, Shift o la tecla de Windows. Presionar cualquier combinación de estas teclas debería funcionar, siempre que la opción para hacerlo esté habilitada en el menú Configuración (está habilitada de manera predeterminada).
Si no funciona, escriba «Facilidad de acceso» en la barra de búsqueda de Windows. Haga clic en «Configuración del teclado de accesibilidad» en los resultados de la búsqueda.
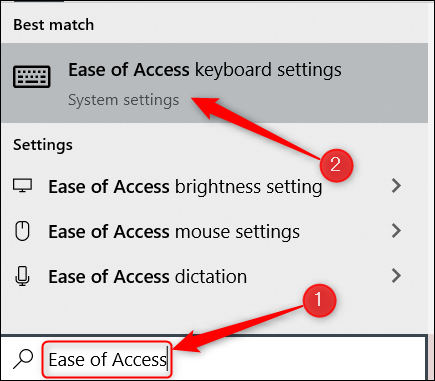
Aparecerá la ventana Configuración del teclado. En el grupo Usar teclas especiales, asegúrese de que la casilla junto a «Desactivar teclas especiales cuando se presionan dos teclas al mismo tiempo» esté marcada.
Nota: esta opción solo aparecerá en el menú Configuración si las teclas rápidas están actualmente activadas. Si Sticky Keys ya está deshabilitado, no lo verá.
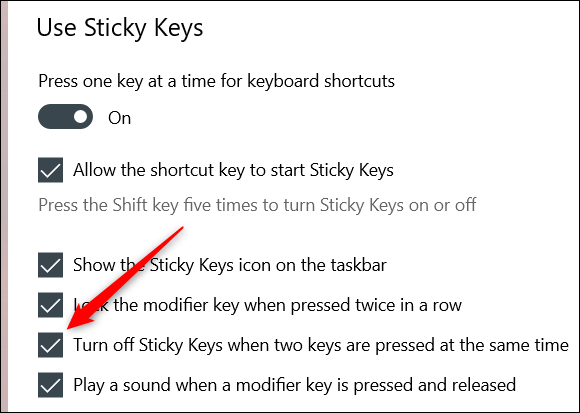
El atajo de teclado ahora funcionará.
Desactive las teclas especiales en el menú de configuración
Puede desactivar las teclas rápidas desactivando la opción en el menú Configuración. Primero, escriba «Facilidad de acceso» en la barra de búsqueda de Windows y luego haga clic en «Configuración de facilidad de acceso del teclado» en los resultados de la búsqueda.
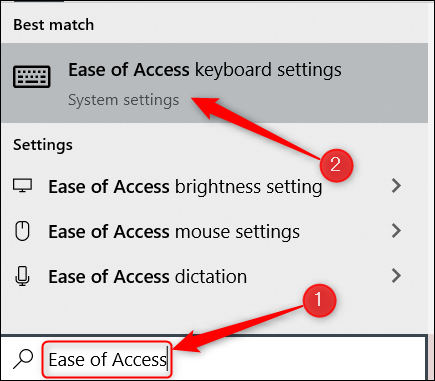
Aparecerá la ventana Configuración del teclado. Mueva el control deslizante a la posición «Apagado» debajo de la opción «Presione una tecla a la vez para los atajos de teclado» en el grupo «Usar teclas especiales».
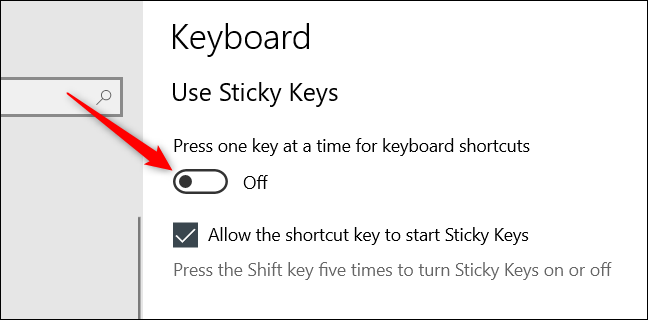
La función Sticky Keys ahora está desactivada.
Desactivar las teclas especiales desde el panel de control
También puede desactivar Sticky Keys desde el Panel de control . Cuando Sticky Keys está activado, aparecerá un icono en la bandeja del sistema . Haga doble clic en el icono de Sticky Keys (el rectángulo blanco grande con tres rectángulos más pequeños debajo).
![]()
Esto abrirá la página de configuración «Configurar teclas especiales» en el Panel de control. En la parte superior de esta página, encontrará la opción «Activar teclas especiales». Desmarque la casilla junto a esta opción para desactivarla.
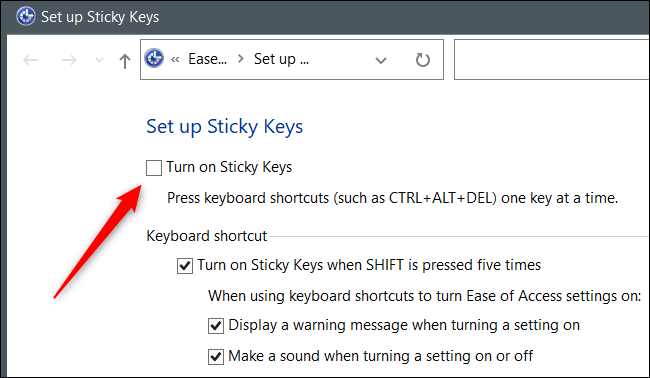
A continuación, haga clic en «Aplicar» en la esquina inferior derecha de la ventana.
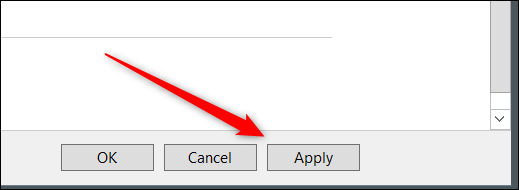
Sticky Keys ahora está deshabilitado.
Después de pasar algún tiempo usando Sticky Keys, puede decidir que no es realmente para usted, pero la ventana emergente aún puede aparecer si presiona Shift cinco veces, lo que podría ser perjudicial si está jugando un juego, por ejemplo. Pero no se preocupe. ¡También puede evitar que aparezca la notificación de Sticky Keys !


