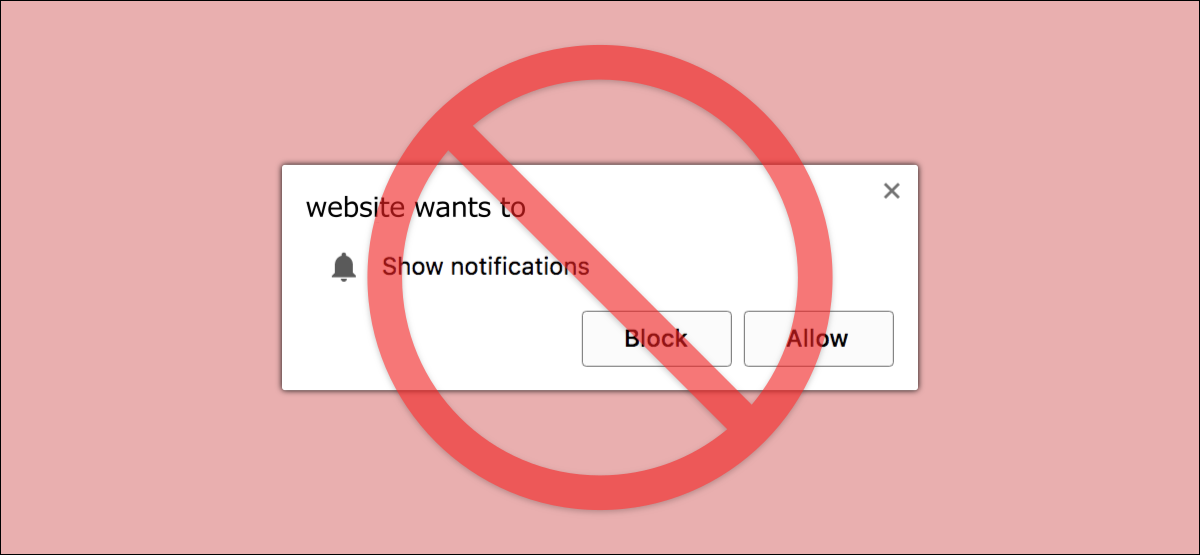
Muchos sitios web solicitan su permiso para mostrar notificaciones. Si bien las notificaciones de Chrome pueden ser útiles para algunos sitios, los mensajes emergentes constantes pueden ser molestos. Le mostraremos cómo desactivar las notificaciones de Chrome para siempre.
Cómo deshabilitar las notificaciones de Chrome
Si no está interesado en las notificaciones de ningún sitio web, puede bloquear las indicaciones por completo desde la configuración de Chrome.
Primero, abra el navegador web Chrome en su computadora con Windows , Mac o Linux , y luego haga clic en el ícono de menú de tres puntos en la esquina superior derecha de la ventana.
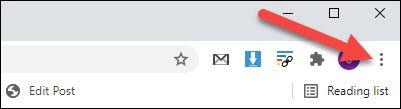
A continuación, seleccione «Configuración» en el menú desplegable.
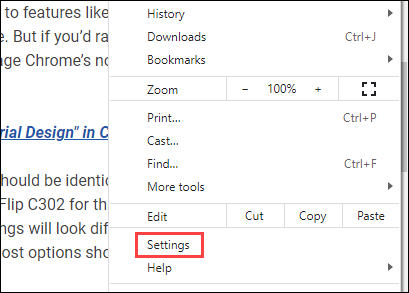
Desplácese hacia abajo en la página Configuración y seleccione «Configuración del sitio».
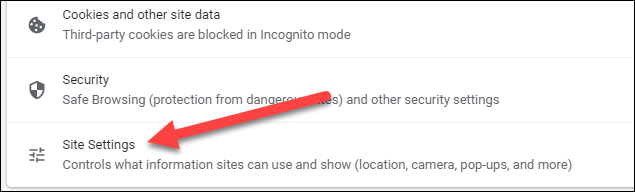
En la sección Permisos, haga clic en «Notificaciones».
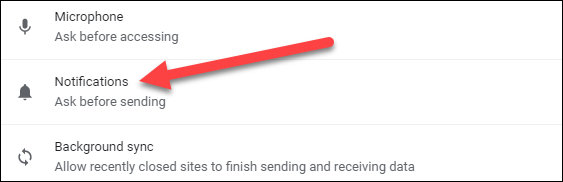
Desactive la opción «Los sitios pueden solicitar el envío de notificaciones» en la parte superior de la página.

¡Eso es todo! ¡Los sitios web ya no podrán pedirle que habilite las notificaciones!
Cómo detener las notificaciones de Chrome para sitios web específicos
Quizás le dio permiso a un sitio web para enviar notificaciones y ahora quiere detenerlas. También puede administrar las notificaciones de Chrome individualmente por sitio web.
Primero, abra Chrome en su computadora de escritorio y luego haga clic en el ícono de menú de tres puntos en la esquina superior derecha de la ventana.
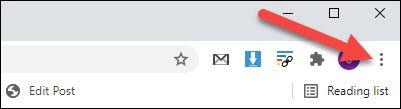
A continuación, seleccione «Configuración» en el menú.
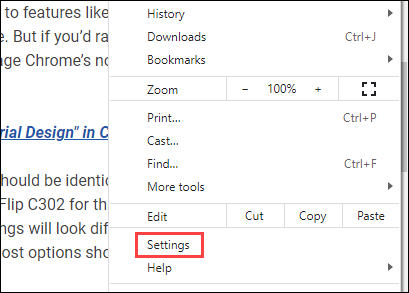
Desplácese hacia abajo en la página Configuración y seleccione «Configuración del sitio».
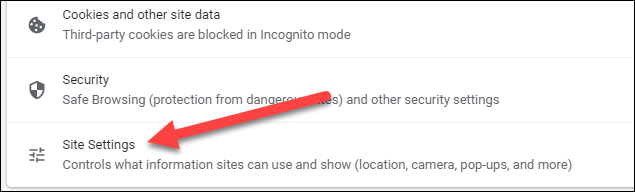
Debajo del encabezado Permisos, haz clic en «Notificaciones».
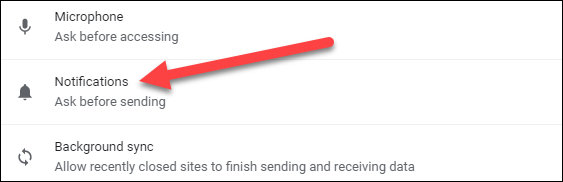
Verá varios sitios web enumerados en esta página. Si anteriormente bloqueó un sitio para que no envíe notificaciones, lo verá en la parte superior. Debajo, en la sección Permitir, están todos los sitios a los que ha permitido enviar notificaciones.
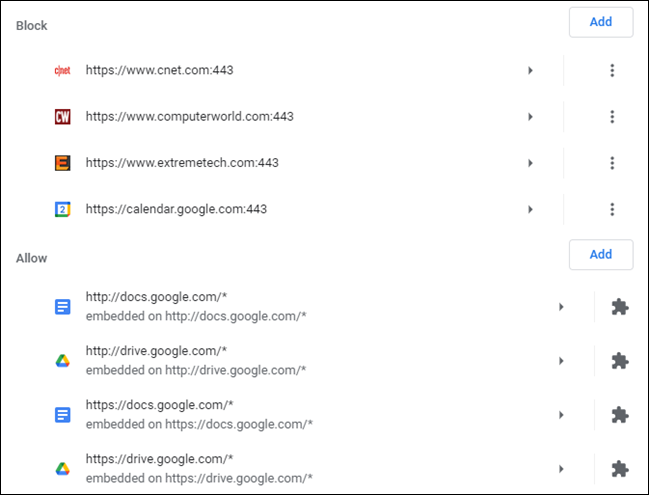
Hay algunas cosas que podemos hacer desde aquí. Primero, haga clic en el ícono de menú de tres puntos junto a un sitio para Permitir, Bloquear, Editar la URL o Eliminarlo por completo.
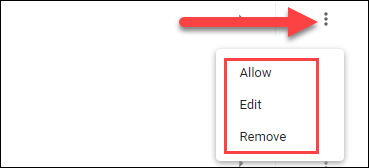
La otra cosa que puede hacer es hacer clic en el botón «Agregar» para que las listas «Bloquear» o «Permitir» ingresen manualmente la URL de un sitio web.
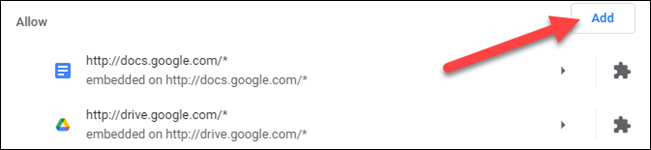
Eso es todo al respecto. Utilice estas herramientas para asegurarse de que los sitios web no le molesten con notificaciones y solo permítalas de los sitios que realmente le interesan.


