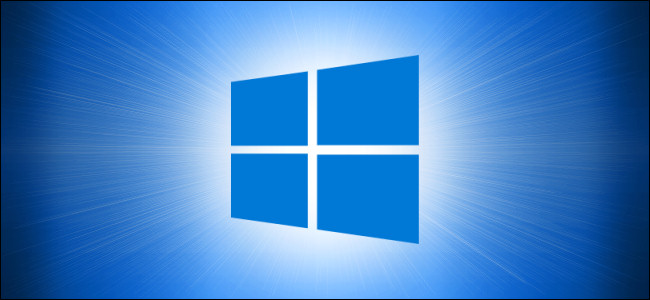
De forma predeterminada, el programa antivirus integrado de Windows 10 llamado Microsoft Defender analiza su PC en busca de amenazas en tiempo real. A veces, es posible que desee desactivarlo, ya sea temporalmente o si está utilizando su propia solución antivirus. Así es cómo.
Si instala otro programa antivirus para Windows 10 , Windows Defender desactivará su propia protección en tiempo real y se apartará de su camino. Sin embargo, si no tiene otro programa antivirus instalado y desea desactivar temporalmente el análisis en segundo plano en tiempo real de Windows Defender, puede hacerlo.
Advertencia: deshabilite esto solo si sabe lo que está haciendo. Si no está ejecutando otro programa antimalware, podría infectarse con malware mientras el análisis en segundo plano en tiempo real está desactivado. Windows Defender no lo encontrará.
Primero, abra el menú Inicio y escriba «Seguridad de Windows». Presiona «Enter» o haz clic en el acceso directo «Seguridad de Windows» para iniciarlo.
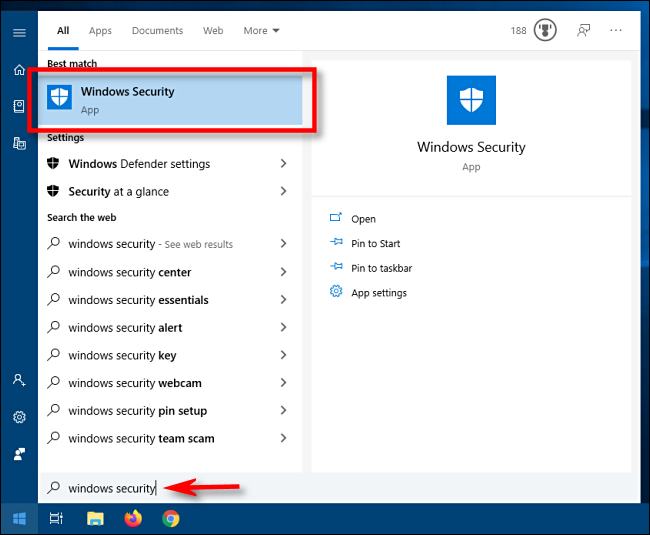
En Seguridad de Windows, haga clic en «Protección contra virus y amenazas» en la barra lateral. Luego, seleccione «Administrar configuración».
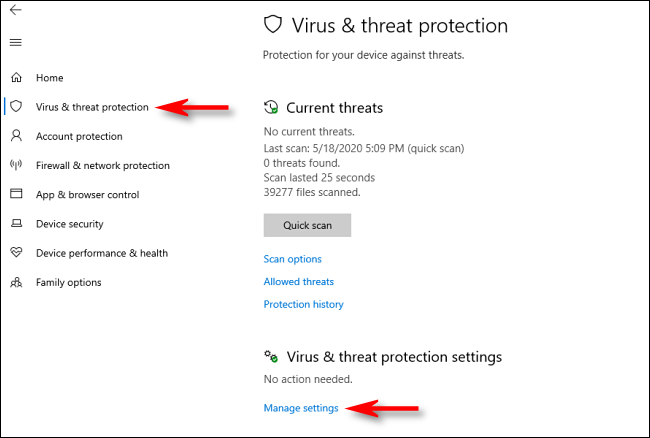
En «Configuración de protección contra virus y amenazas», busque la opción «Protección en tiempo real» y haga clic en el interruptor que dice «Activado» para cambiarlo a la posición «Desactivado».
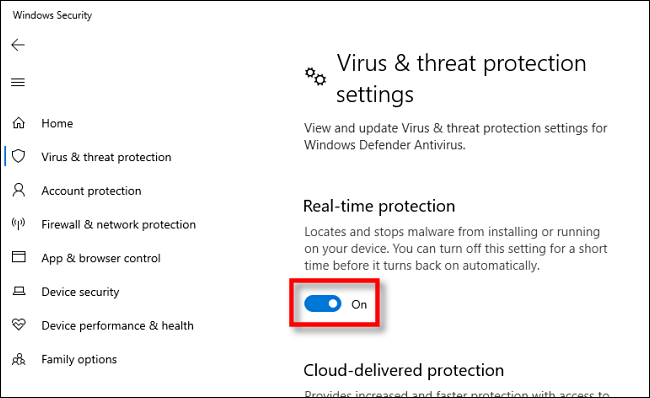
La protección en tiempo real ahora se ha desactivado. Seguridad de Windows también mostrará un mensaje de aspecto aterrador sobre el interruptor, diciendo que su dispositivo ahora es vulnerable. Windows volverá a activar automáticamente la protección en tiempo real después de un corto período de tiempo.
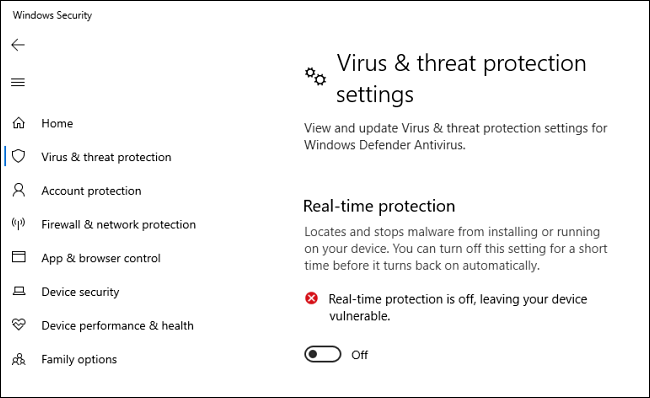
Cierre la ventana de Seguridad de Windows y la configuración debería guardarse. Si desea volver a habilitar la protección en tiempo real, vuelva a visitar la página «Configuración de protección contra virus y amenazas» y vuelva a colocar el interruptor en «Activado». ¡Mantenerse a salvo!


