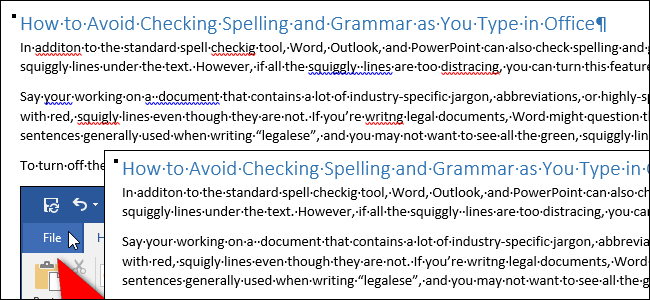
Además de la herramienta estándar de revisión ortográfica, Word, PowerPoint y Outlook también pueden revisar la ortografía y la gramática mientras escribe, indicando errores usando líneas onduladas de colores debajo del texto. Sin embargo, si todas las líneas onduladas distraen demasiado, puede desactivar una o ambas funciones.
Supongamos que está trabajando en un documento que contiene una gran cantidad de jerga, abreviaturas o palabras muy especializadas específicas de la industria. Word marcará todos estos con líneas rojas onduladas aunque no estén técnicamente mal escritas. Si está escribiendo documentos legales, Word puede cuestionar la gramática de algunas de las oraciones realmente largas y complicadas que se usan generalmente al escribir «jerga legal», y es posible que no desee ver todas las líneas onduladas verdes en su documento.
Le mostraremos cómo deshabilitar las opciones de revisión ortográfica y gramatical automática en Word, PowerPoint y Outlook, así como cómo deshabilitar la revisión ortográfica y gramatical solo para ciertos párrafos, si no desea deshabilitar estas funciones para todo el documento.
Comencemos con Word y PowerPoint (el proceso es un poco diferente para Outlook, así que lo cubriremos a continuación). Abra un archivo existente o un archivo nuevo. Luego, haga clic en la pestaña «Archivo».
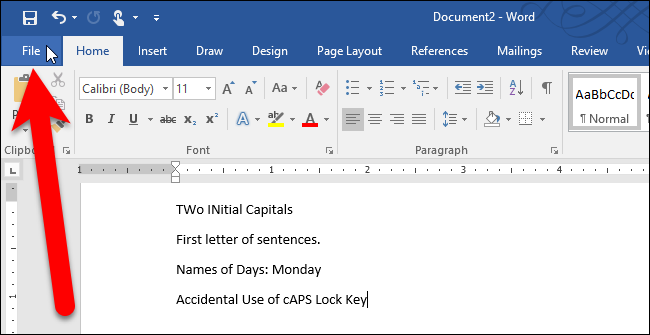
En la pantalla entre bastidores, haga clic en «Opciones» en la lista de elementos de la izquierda.
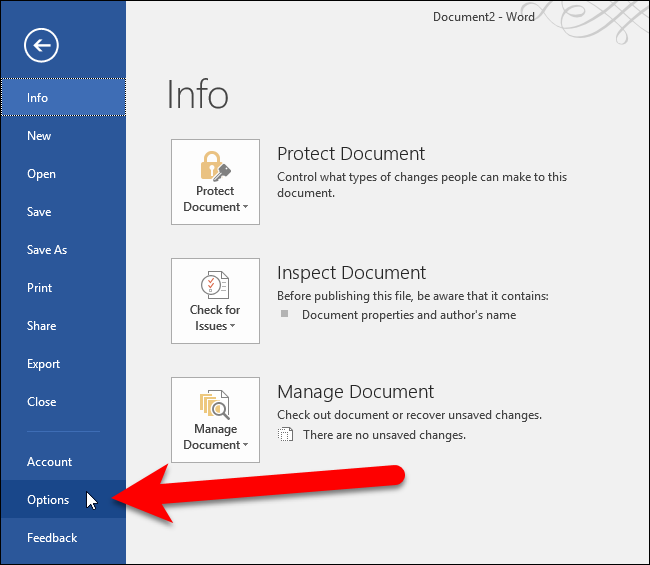
En el cuadro de diálogo Opciones de Word (u Opciones de PowerPoint), haga clic en «Revisión» en la lista de elementos de la izquierda.
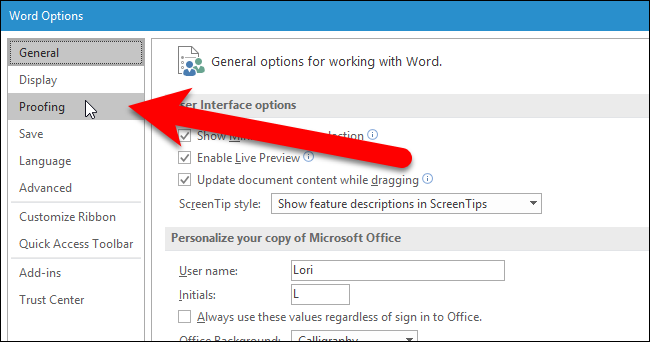
Para deshabilitar la revisión ortográfica automática, haga clic en la casilla de verificación «Revisar ortografía mientras escribe». Haga clic en la casilla de verificación «Marcar errores gramaticales mientras escribe» en Word (o en la casilla de verificación «Ocultar errores ortográficos y gramaticales» en PowerPoint) para deshabilitar la revisión gramatical automática. Cuando las opciones están deshabilitadas, las casillas de verificación están vacías. Haga clic en «Aceptar» para aceptar los cambios y cerrar el cuadro de diálogo Opciones.
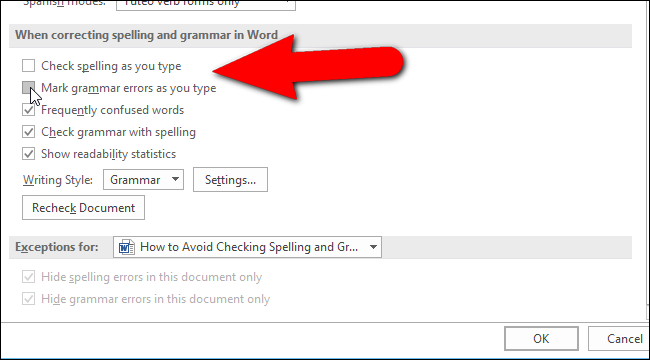
En Outlook, haga clic en la pestaña «Archivo» desde la ventana principal de Outlook o desde una ventana de mensaje y haga clic en «Opciones» en la lista de elementos en la pantalla resultante. Aparece el cuadro de diálogo «Opciones de Outlook». Si abrió este cuadro de diálogo desde una ventana de mensaje, la pantalla Correo estará activa. De lo contrario, haga clic en «Correo» en la lista de elementos de la izquierda para activar la pantalla Correo.
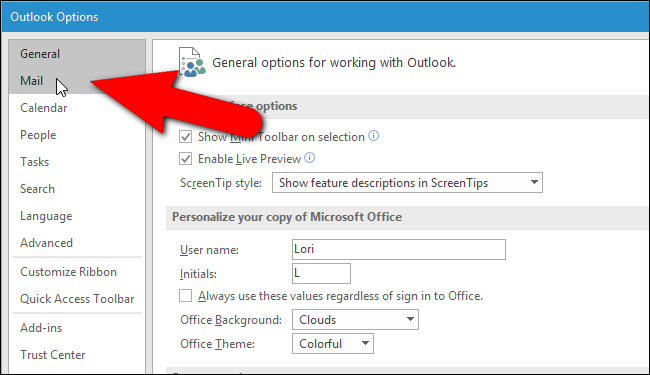
En la sección Redactar mensajes, haga clic en «Opciones del editor».
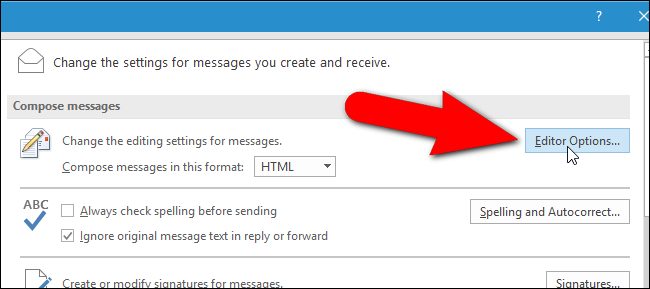
En el cuadro de diálogo Opciones del editor, haga clic en la casilla de verificación «Revisar ortografía mientras escribe» y la casilla de verificación «Marcar errores gramaticales mientras escribe» para deshabilitar la revisión ortográfica y gramatical, respectivamente. Haga clic en «Aceptar» para aceptar los cambios y cerrar el cuadro de diálogo Opciones del editor.
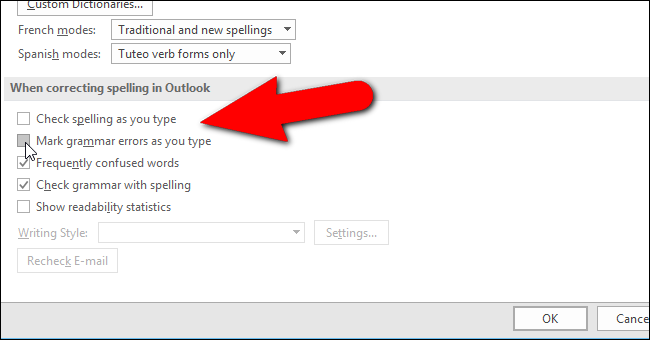
Volverá al cuadro de diálogo Opciones de Outlook. Haga clic en «Aceptar» para cerrarlo.
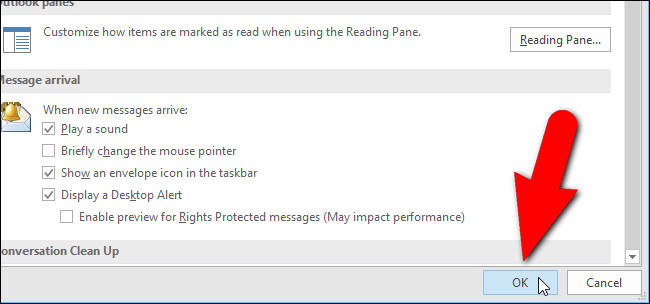
Ahora, los errores en su documento, presentación o mensaje de correo electrónico no se indican con líneas onduladas. Sin embargo, los errores siguen ahí. Para encontrarlos, debe ejecutar manualmente la revisión ortográfica y gramatical presionando «F7».
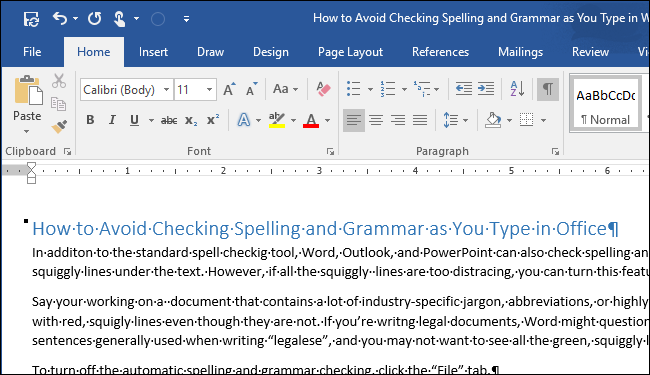
Si solo desea desactivar la revisión ortográfica y gramatical para ciertos párrafos, no todo el documento, presentación o mensaje de correo electrónico, puede hacerlo en Word, PowerPoint y Outlook (el proceso es similar en los tres programas) . Esto puede ser útil si solo una parte de su documento tiene mucha jerga, abreviaturas o palabras muy especializadas y desea que el resto del documento se verifique automáticamente.
NOTA: En Outlook, asegúrese de que haya una ventana de mensaje abierta.
Primero, seleccione el texto que no desea que se revise la ortografía y la gramática. Utilice la tecla «Ctrl» para seleccionar varios párrafos no contiguos. Luego, haga clic en la pestaña «Revisar».
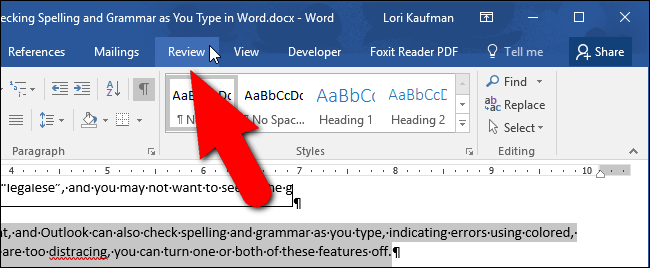
En la sección Idioma, haga clic en el botón «Idioma» y seleccione «Establecer idioma de revisión» en el menú desplegable.
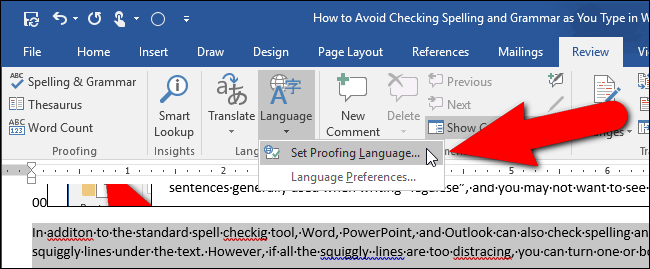
En el cuadro de diálogo Idioma, seleccione la casilla de verificación «No revisar la ortografía ni la gramática» para que haya una marca de verificación en el cuadro. Haga clic en Aceptar».
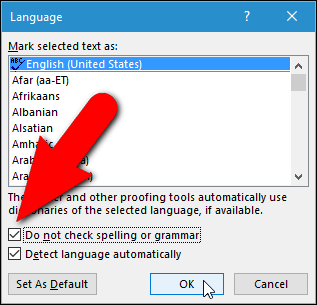
Observe que el párrafo seleccionado en la imagen a continuación todavía contiene errores, pero no están subrayados. Sin embargo, los errores en el segundo párrafo son.
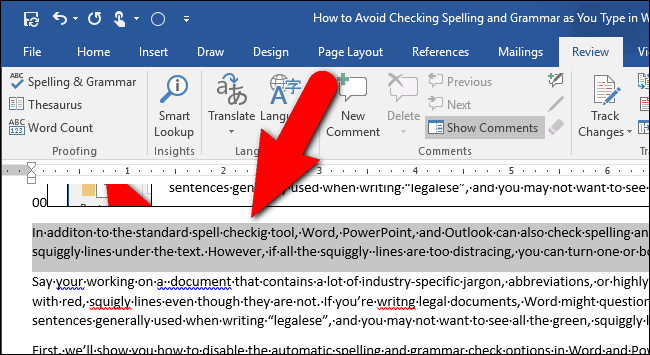
Word también comprueba las incoherencias de formato y las marca con subrayados ondulados en azul. También puede desactivar esta función . Sin embargo, las herramientas de revisión automática de ortografía, gramática y formato pueden hacer que sea más fácil asegurarse de que su escritura esté al menos libre de errores.