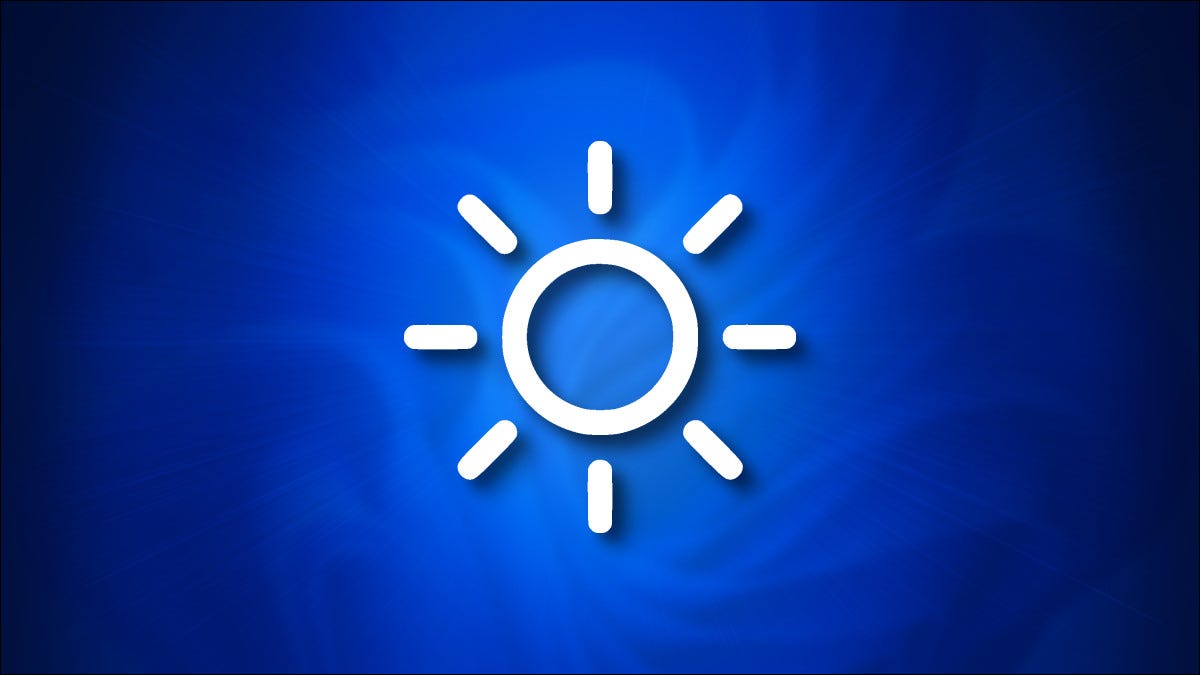
Si está cansado de que la pantalla de su PC con Windows 10 u 11 se vuelva más brillante o más tenue automáticamente, es fácil de apagar. Todo lo que necesitas es un viaje rápido a Configuración. He aquí cómo hacerlo.
Comprensión del brillo automático de Windows
Antes de comenzar, es importante saber que el brillo automático (o adaptativo) solo se aplica a los dispositivos Windows con pantallas integradas, como computadoras portátiles, tabletas y computadoras de escritorio todo en uno. Si usa un monitor externo, probablemente no verá controles de brillo adaptativo en Configuración.
Algunos dispositivos Windows ajustan automáticamente el brillo de la pantalla en función de las condiciones de iluminación ambiental y otros no. Si es así, estos cambios se basan en lecturas de un sensor de luz integrado en su dispositivo.
Además, algunas PC permiten cambios automáticos de brillo según lo que esté viendo en la pantalla, lo que ayuda a ahorrar batería. Microsoft llama a esta función » control de brillo adaptativo de contenido » o CABC. Dependiendo de cuál de estas características admita su PC con Windows, es posible que vea una o dos casillas de verificación para controlar estas opciones en Configuración, que cubriremos a continuación.
Cómo deshabilitar el brillo adaptable en Windows 10 u 11
Cuando esté listo para deshabilitar el brillo automático, primero abra la Configuración de Windows presionando Windows + i. O puede hacer clic con el botón derecho en el botón Inicio y seleccionar «Configuración» en la lista.
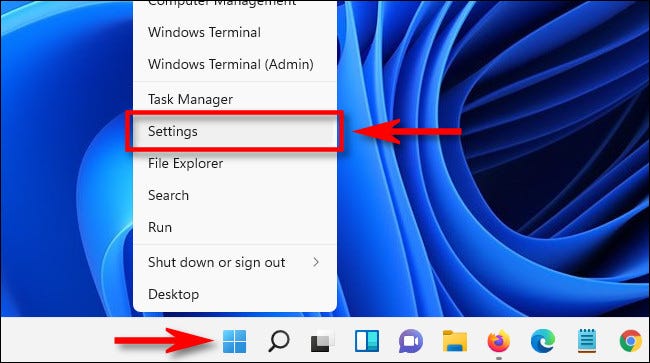
Cuando se abra la aplicación Configuración, en Windows 10, haga clic en «Sistema», luego seleccione «Pantalla» en la barra lateral. En Windows 11, haga clic en «Sistema» en la barra lateral, luego seleccione «Pantalla».
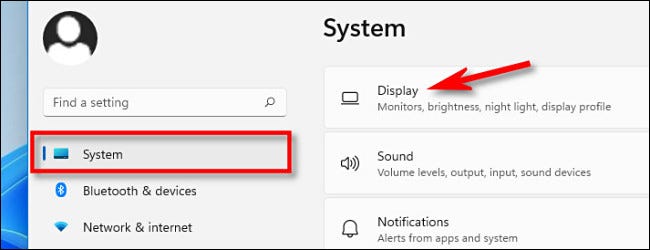
En la sección «Brillo y color» en Windows 10, mira debajo del control deslizante Brillo y desmarca la casilla junto a «Ajustar el contraste automáticamente según el contenido mostrado para ayudar a mejorar la batería» o «Cambiar el brillo automáticamente cuando cambie la iluminación». Si ve ambas opciones, desmarque ambas.
En Windows 11, haga clic en la flecha pequeña junto al control deslizante «Brillo» para expandir un menú pequeño, luego desmarque «Ayude a mejorar la batería optimizando el contenido que se muestra y el brillo».
Si ves «Cambiar el brillo automáticamente cuando cambia la iluminación», desmárcala también.
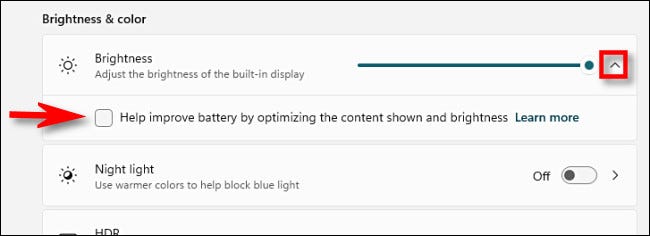
Después de eso, cierre Configuración. A partir de ahora, el brillo de su pantalla siempre será el mismo que lo configuró bajo control manual. ¡Feliz informática!


