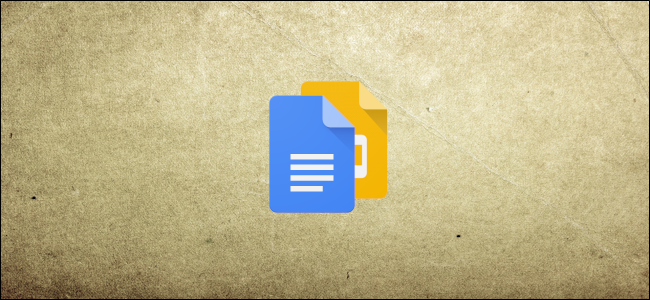
Ya sea que esté citando contenido que requiera notas a pie de página o discutiendo fórmulas químicas o matemáticas , saber cómo usar texto en superíndice o subíndice es extremadamente importante. A continuación, se explica cómo dar formato al texto en Google Docs o Slides utilizando un par de métodos diferentes.
Para esta guía, usaremos Google Docs para la totalidad de nuestros ejemplos. Sin embargo, los métodos también se pueden utilizar para Presentaciones de Google.
Cómo dar formato a superíndice o subíndice
Encienda su navegador, diríjase a Documentos o Presentaciones de Google y abra un documento. Para dar formato al texto en superíndice o subíndice, puede seleccionar un texto primero o colocar el cursor donde desea insertarlo en su documento.
A continuación, haga clic en Formato> Texto y luego seleccione «Superíndice» o «Subíndice» de las opciones proporcionadas.
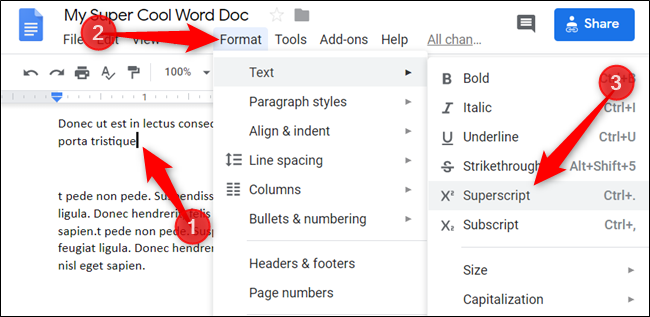
Alternativamente, puede usar atajos de teclado para lograr el mismo efecto. Presione Ctrl +. (Windows / ChromeOS) o Cmd +. (macOS) para superíndice y Ctrl +, (Windows / ChromeOS) o Cmd +, (macOS) para subíndice.
Empiece a escribir y su texto ahora aparecerá como superíndice o subíndice.
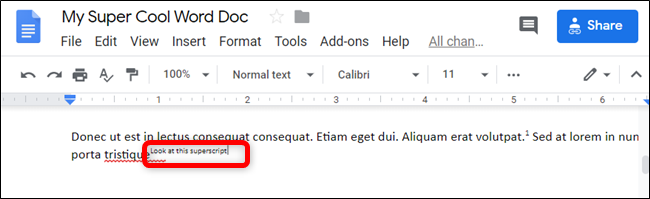
Cómo insertar superíndice o subíndice
Alternativamente, puede utilizar la herramienta de inserción de caracteres especiales integrada en Google Docs and Slides para formatear su documento con texto en superíndice o subíndice. Es una herramienta que le permite insertar flechas, scripts de diferentes idiomas y emojis directamente en su documento.
Encienda su navegador, diríjase a Documentos o Presentaciones de Google y abra un documento.
En su documento, abra la pestaña «Insertar» y luego haga clic en la opción «Caracteres especiales».
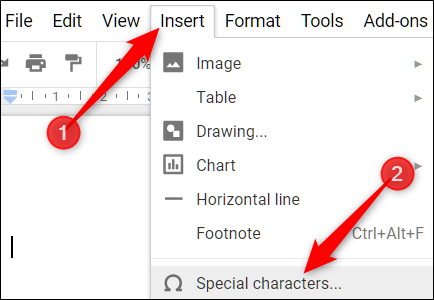
Cuando se abra el cuadro de diálogo Caracteres especiales, haga clic en el cuadro desplegable de la derecha y haga clic en «Superíndice» en la lista de opciones.
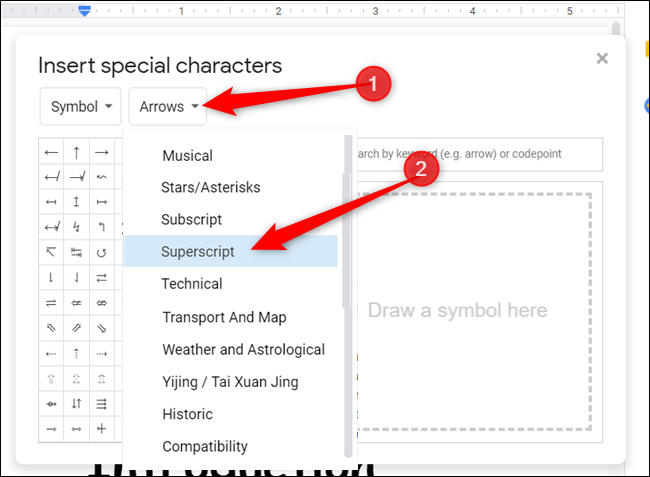
Después de encontrar el símbolo que desea insertar, haga clic en él para agregarlo a su documento.
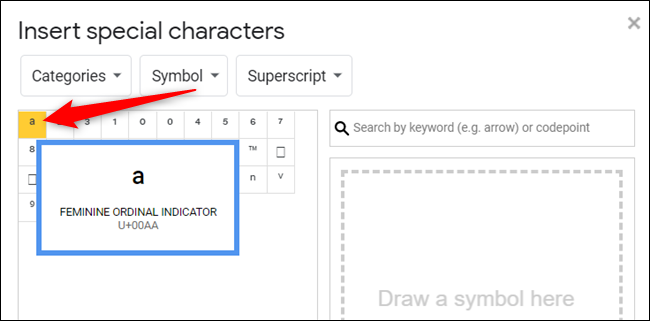
Ahora puede cerrar la herramienta y el símbolo de superíndice o subíndice aparecerá en su documento en el lugar del cursor.


