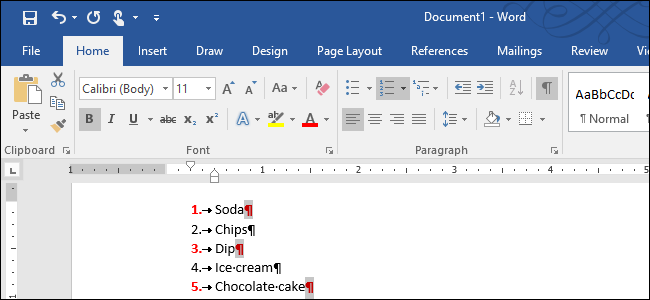
Cambiar el tipo de números usados en una lista numerada es fácil, pero ¿qué sucede si desea cambiar el formato solo en los números, digamos, poner los números en negrita, pero no el texto? No es obvio cómo hacerlo, pero se puede hacer.
Este truco funciona tanto en listas numeradas como con viñetas.
El formato de un número en una lista numerada se incluye en la marca de párrafo al final de ese elemento. Entonces, antes de cambiar el formato de los números en una lista numerada, debe mostrar las marcas de párrafo en su documento . Haga clic en la pestaña «Inicio» y luego haga clic en el botón «Mostrar / Ocultar ¶» en la sección Párrafo.
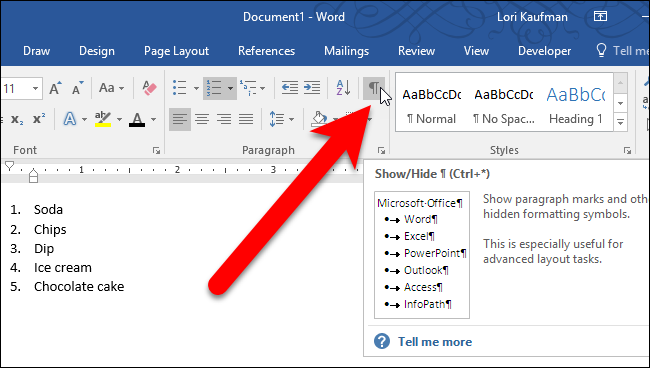
Para cambiar el formato de un número de la lista, seleccione solo la marca de párrafo al final de ese elemento.
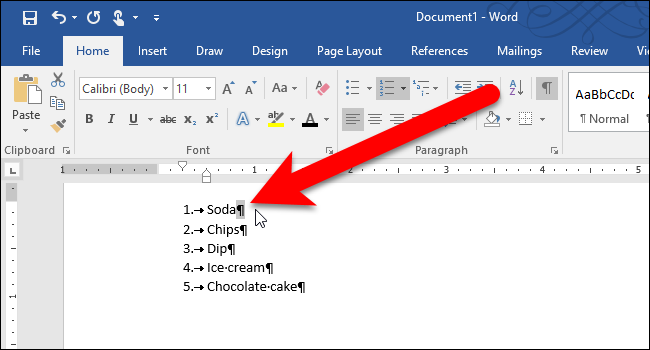
Luego, puede aplicar formato a esa marca de párrafo y al número.
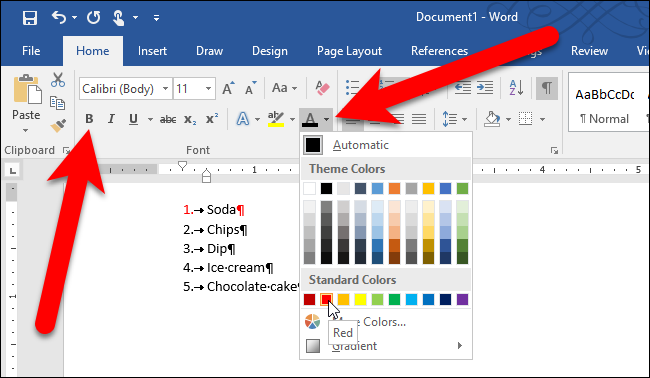
Por ejemplo, hicimos que el número en el primer elemento sea rojo y en negrita en nuestro ejemplo.
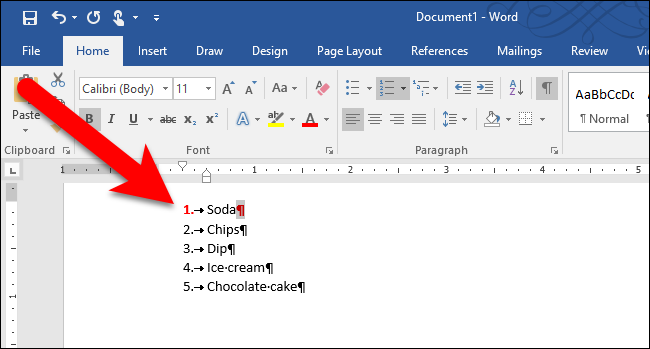
Si desea cambiar el formato de más de un número, pero no de todos, mantenga presionada la tecla Ctrl mientras selecciona las marcas de párrafo para los números que desea cambiar. Luego, aplique el formato deseado.
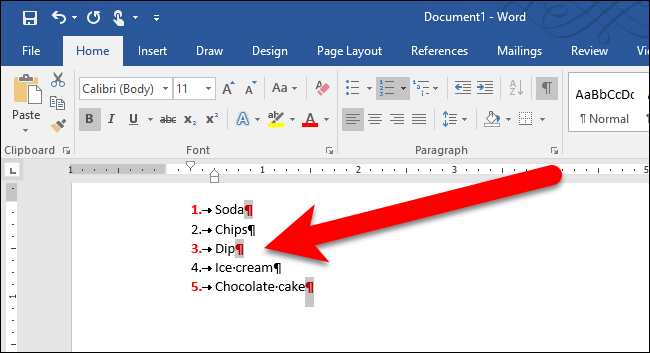
Si desea cambiar el formato de todos los números de la lista, coloque el cursor directamente sobre uno de los números de la lista y haga clic. Se seleccionan todos los números de la lista. Aplica el formato como de costumbre.
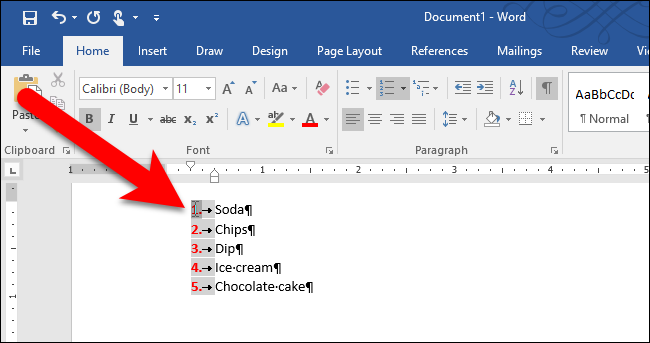
Cuando aplica formato a los elementos de la lista, ese formato también se aplica a los números. Pero también se conserva el formato que aplicó solo a los números. Por ejemplo, si seleccionamos los elementos de la lista en nuestro ejemplo y aplicamos cursiva, el texto de los elementos estará en cursiva, pero los números ahora estarán en rojo, negrita y cursiva. Si quita el formato aplicado a los elementos de la lista, el formato que aplicó solo a los números permanece.
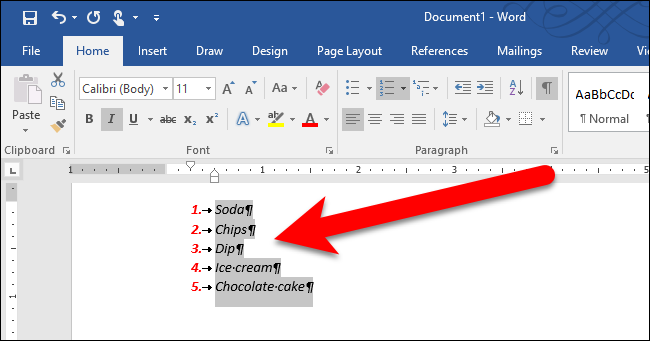
Para eliminar el formato específico de los números, siga estos pasos nuevamente para seleccionar uno de los números o varios números y desactivar el formato.