Tabla de contenidos
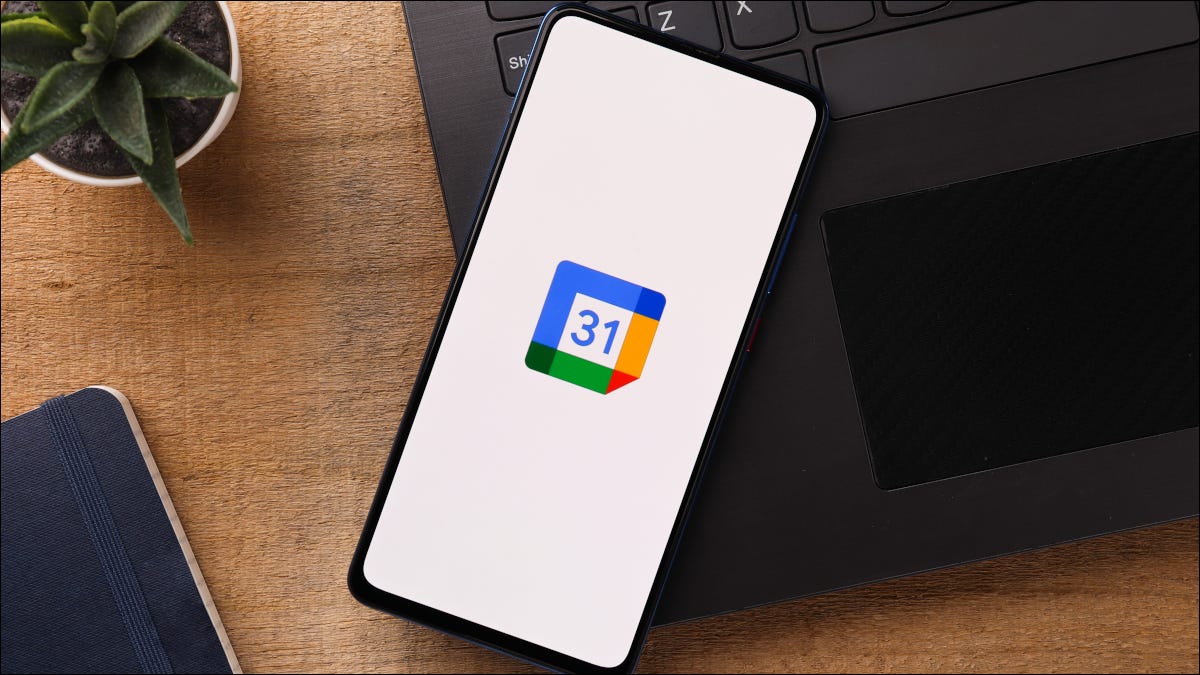
Google Calendar es una excelente herramienta para sus eventos, citas, recordatorios y cumpleaños . Pero no tiene que conformarse con los calendarios integrados o aquellos a los que puede suscribirse; puedes crear el tuyo propio.
Para el trabajo, la escuela, los niños y más, puede agregar y personalizar fácilmente su propio Calendario de Google. Nombra el calendario como quieras, dale un color para resaltar sus eventos e incluso ocúltalo si es un calendario estacional.
Nota: Lamentablemente, no puede crear calendarios en la aplicación móvil Google Calendar, por lo que deberá tener acceso a una computadora de escritorio para seguir estas instrucciones.
Crea un nuevo calendario de Google
Visite el sitio web de Google Calendar e inicie sesión. Haga clic en el ícono de ajustes en la esquina superior derecha para abrir el menú Configuración y seleccione «Configuración».
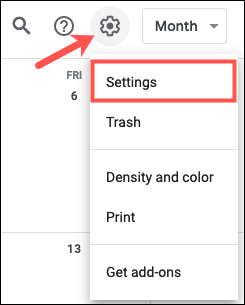
A la izquierda, expanda Agregar calendario y elija «Crear calendario nuevo».
Asigne un nombre a su calendario y, opcionalmente, una descripción. Seleccione su zona horaria en el cuadro desplegable y haga clic en «Crear calendario».
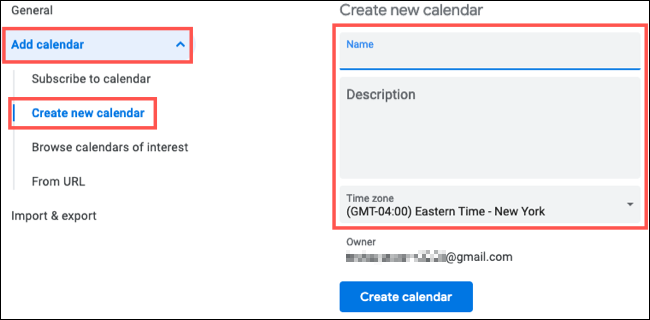
A continuación, debería ver el nombre de su nuevo calendario a la izquierda debajo de Configuración para mis calendarios. Aquí es donde puede personalizar las opciones de su calendario.
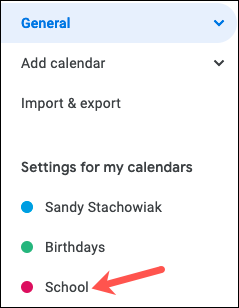
Ajustar la configuración de su calendario
Seleccione su nuevo calendario debajo de Configuración de Mis calendarios para expandirlo. A continuación, puede pasar por los ajustes seleccionando cada uno a la izquierda o simplemente desplazándose hacia abajo en el lado derecho de la página.
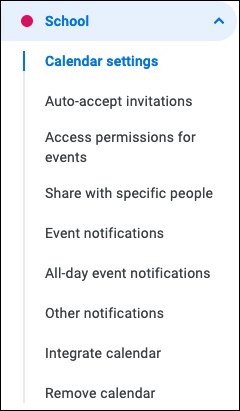
Aceptación automática de invitaciones : agregue automáticamente eventos a su calendario a partir de las invitaciones que reciba, solo agregue aquellas que no entren en conflicto con otras personas o que no muestren invitaciones en absoluto.
Permisos de acceso para eventos : haga que su calendario esté disponible para que otros vean todos los detalles del evento o solo si está libre u ocupado.
Compartir con personas específicas : si desea compartir su calendario con amigos, familiares o compañeros de trabajo, puede hacer clic en «Agregar personas» y ajustar los permisos para compartir.
Notificaciones de eventos y eventos de todo el día : configure horas de notificación predeterminadas para eventos programados y de todo el día.
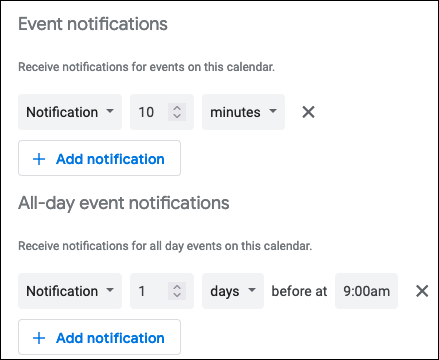
Otras notificaciones : elija recibir notificaciones por correo electrónico para eventos nuevos, modificados o cancelados junto con las respuestas del evento y su agenda diaria.
Integrar calendario : aquí tienes enlaces para publicar tu calendario o para formato iCal . También puede utilizar el código de inserción para su sitio web o blog.
Eliminar calendario : si decide dejar de usar el calendario más tarde, puede dirigirse a este lugar y cancelar la suscripción o eliminar el calendario por completo.
Todos los cambios anteriores que realice en su nuevo calendario se guardan automáticamente.
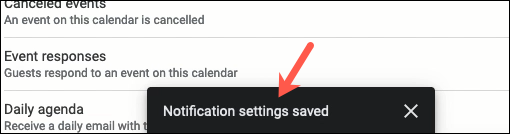
Entonces, cuando termine, simplemente haga clic en la flecha hacia atrás junto a Configuración en la parte superior izquierda para regresar a la pantalla principal de Google Calendar. Puede regresar a esta área y actualizar su configuración o el nombre del calendario cuando sea necesario.
Personaliza tu calendario de Google
Cuando visita la página principal de Google Calendar, puede acceder a sus calendarios en el lado izquierdo. Si el menú está oculto, haga clic en Menú principal (tres líneas verticales) en la parte superior izquierda para mostrarlo.
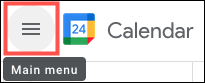
Mostrar los eventos del calendario
Luego, expanda Mis calendarios y verá el calendario que creó. Para mostrar los eventos de ese calendario, asegúrese de marcar la casilla. Si desea ocultar el calendario o sus eventos en cualquier momento, simplemente desmárquelo.
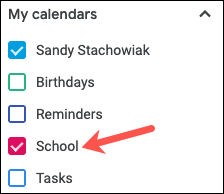
Colorea tu calendario
Para darle un color fresco a su calendario, haga clic en los tres puntos a la derecha para abrir las Opciones. Elija un color o haga clic en el signo más para agregar un color personalizado. Todos los eventos de su calendario se mostrarán en el color que elija.
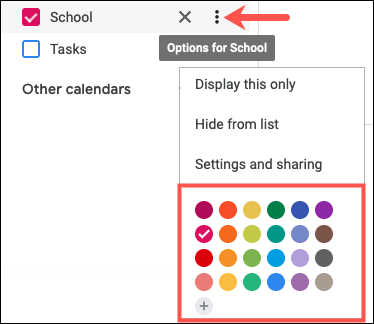
Ocultar su calendario
Como se mencionó, puede ocultar un calendario de su lista si lo desea. Esto es útil para calendarios de temporada, escolares o deportivos que no usa durante todo el año. Haga clic en los tres puntos junto al calendario y seleccione «Ocultar de la lista».
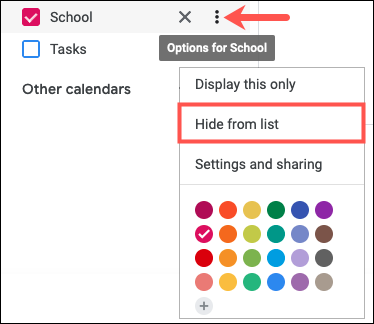
Para mostrar el calendario más tarde, regrese a la Configuración donde lo creó inicialmente. A la izquierda, debajo de Configuración de Mis calendarios, haga clic en el icono de ojo para Mostrar en la lista de calendario.
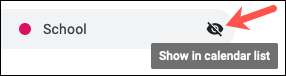
Sugerencia: puede acceder a la configuración rápidamente haciendo clic en los tres puntos junto al calendario y seleccionando «Configuración y uso compartido».
Los nuevos calendarios que cree en Google Calendar también se sincronizarán con la aplicación en sus otros dispositivos. Esta es una gran ventaja para hacer un calendario personalizado.


