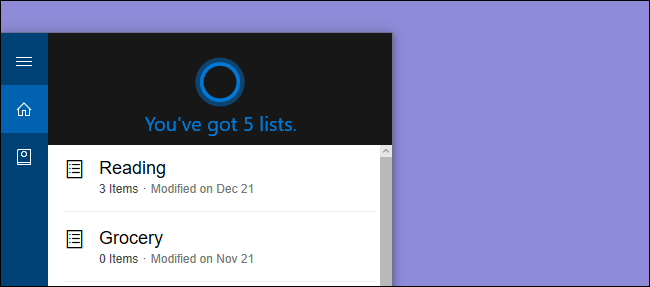
Cortana ahora le permite crear y administrar listas con su voz, e incluso le permite conectarse a Wunderlist si lo desea. He aquí cómo hacerlo.
Cortana en Windows 10 se factura como un asistente personal, al igual que Siri en dispositivos Apple, y sin duda, puede hacer algunas cosas bastante útiles con él. Sin embargo, hasta hace poco, Cortana no podía realizar una de las más tareas que cabría esperar de un asistente personal: hacer listas. Ahora, Cortana ha agregado esa habilidad. Puede hacer listas directamente en Windows e incluso puede conectar Cortana a Wunderlist , la popular aplicación de creación de listas.
Cómo crear y administrar listas básicas con Cortana
Puede administrar listas en Cortana usando tres comandos básicos: crear, agregar y mostrar. Puede hacerlo escribiendo en el cuadro de búsqueda de Cortana o simplemente usando su voz si tiene esa configuración. El uso de la voz en particular hace que la gestión de listas sea mucho más agradable. Por ejemplo, puedo estar escribiendo un artículo como este, pensar en algo que debo hacer y decirle a Cortana que lo agregue a una lista sin tener que dejar mi trabajo.
Para crear una nueva lista en Cortana, usará el comando «crear». Simplemente dígale a Cortana que cree la lista usando la siguiente sintaxis:
crear una lista list_name
Por ejemplo, puede escribir o decir «Crear una lista de lectura». Puede nombrar su lista como desee, pero Cortana responde mejor si usa nombres de una sola palabra.
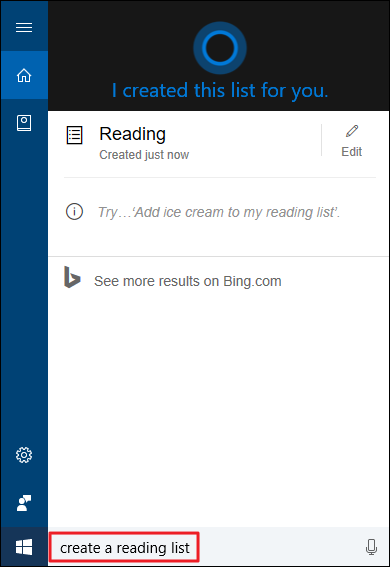
Para agregar algo a su lista, use el comando «agregar» en la siguiente sintaxis:
agregar item_name a mi lista list_name
Por ejemplo, puede escribir o decir algo como «Agregar para matar un ruiseñor a mi lista de lectura».
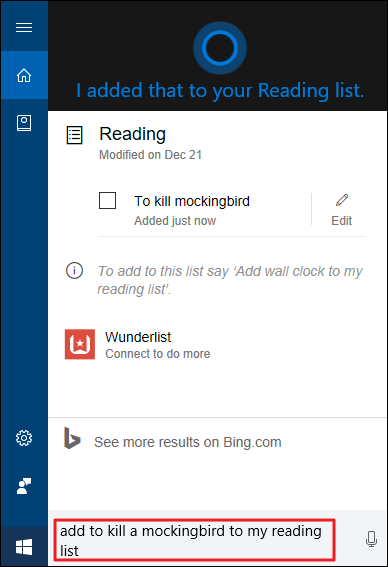
También puede ver su lista en cualquier momento utilizando el comando «mostrar» en la siguiente sintaxis:
mostrar mi lista list_name
Por ejemplo, puede escribir o decir «Mostrar mi lista de lectura». Al ver su lista de lectura, puede marcar elementos como completos para eliminarlos de la lista.
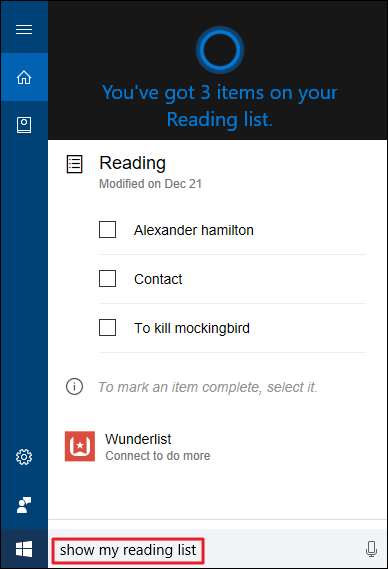
También puede decirle a Cortana «Muéstrame mis listas» para ver todas tus listas a la vez.
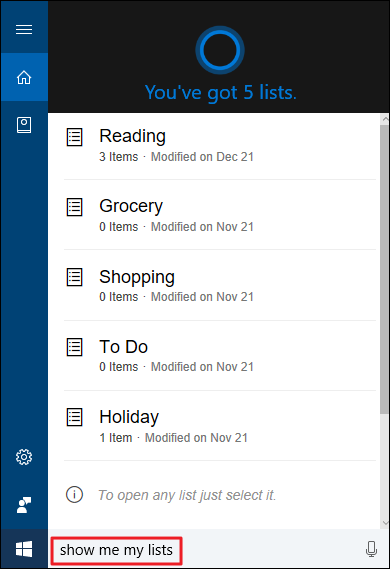
Desafortunadamente, las listas de Cortana son bastante básicas. No puede ver elementos completados o establecer fechas de recordatorio, por ejemplo. Afortunadamente, Cortana también te permite conectarte a Wunderlist si necesitas más de tus listas.
Cómo conectar Cortana a Wunderlist
Wunderlist es una aplicación de lista bastante completa que está disponible en casi todas las plataformas que se te ocurran. Cuando conecte Cortana a Wunderlist, seguirá administrando listas en Cortana exactamente de la misma manera que describimos anteriormente. En realidad, no obtienes ningún comando nuevo de Cortana. Sin embargo, lo que sucederá es que cualquier lista que cree con Cortana se sincronizará automáticamente con Wunderlist. Y los cambios que realice en esas listas en Wunderlist se sincronizarán con Cortana.
Esto significa que podrá agregar elementos a una lista en su PC usando Cortana y luego tener esa lista con usted donde quiera que vaya. También podrá usar todas las herramientas adicionales de Wunderlist en esas listas mientras está en la aplicación Wunderlist.
Para conectar Cortana a Wunderlist, dile a Cortana «Muéstrame mis listas» y luego haz clic en el enlace «Wunderlist».
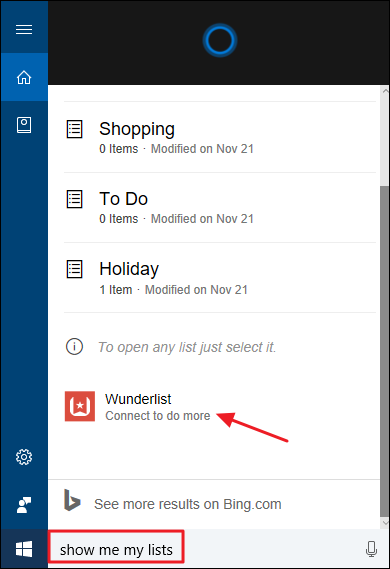
Después de iniciar sesión en Wunderlist, se le pedirá que autorice a Cortana a acceder a Wunderlist.
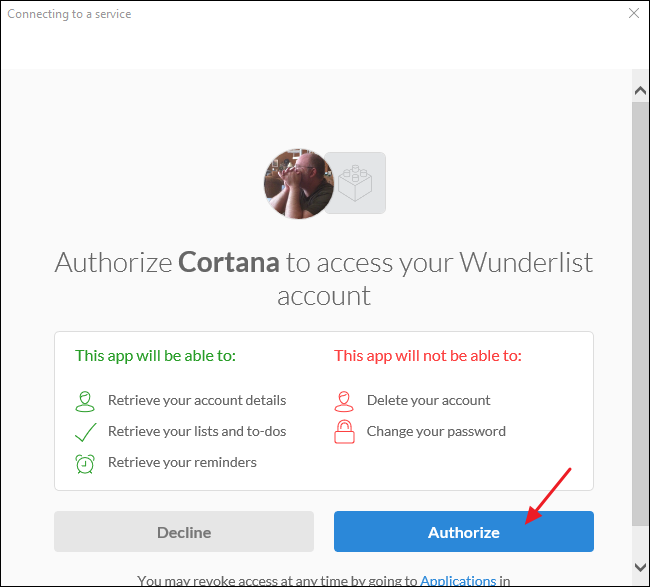
Y luego se le preguntará si desea que Windows recuerde sus credenciales de inicio de sesión de Wunderlist.
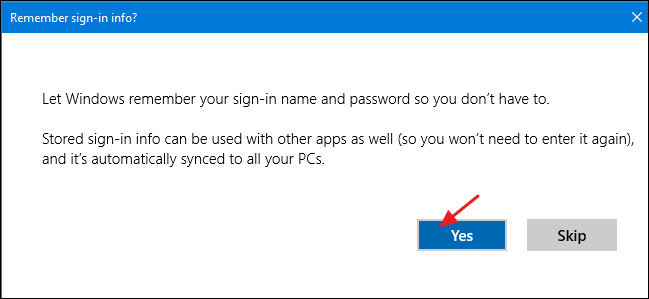
Cuando haya terminado de conectar Cortana y Wunderlist, sus listas deberían sincronizarse correctamente. Puede seguir usando Cortana para crear listas de la misma manera y confiar en poder usarlas en cualquier aplicación de Wunderlist.