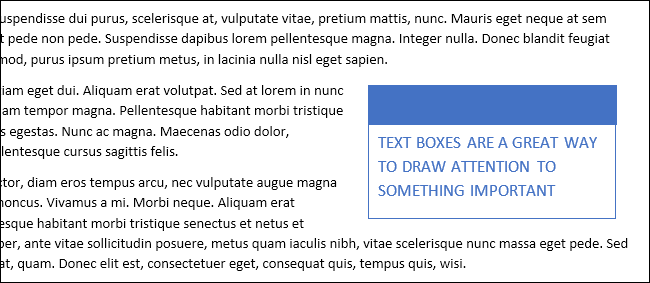
Los cuadros de texto le permiten enfatizar o enfocar un texto específico en un documento de Microsoft Word. Puede elegir entre una variedad de cuadros de texto preformateados o dibujar y formatear los suyos propios. Son excelentes para agregar cosas como citas extraídas o incluso para colocar texto e imágenes en cosas como folletos.
Word tiene varios estilos de cuadro de texto predefinidos que puede usar o puede dibujar los suyos propios. Independientemente de la forma en que cree el cuadro de texto, puede formatearlo para que se adapte a sus necesidades. Así es como funcionan.
Insertar un cuadro de texto integrado
Cambie a la pestaña «Insertar» en la cinta de Word, y luego haga clic en el botón «Cuadro de texto».
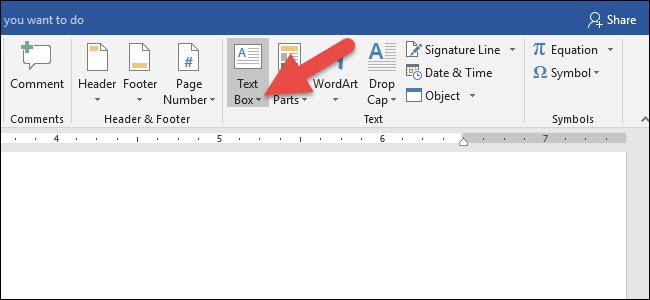
Esto abre un menú desplegable con una selección de estilos de cuadro de texto predefinidos. Hay una variedad de estilos y formatos para elegir, incluidos cuadros de texto con bordes, sombreado, colores de fuente y otros atributos. Haga clic en uno para insertarlo en su documento. Y no se preocupe, podrá ajustar el formato y los colores más tarde.
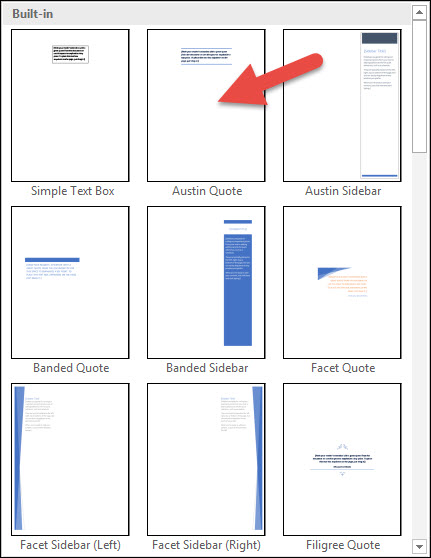
Cuando inserta el cuadro de texto, el texto del interior se selecciona automáticamente, por lo que puede comenzar a escribir algo de inmediato para reemplazar ese texto de marcador de posición.
Los cuadros de texto predefinidos también contienen opciones de diseño preseleccionadas, incluido su tamaño y ubicación en una página. Después de insertar uno, es fácil cambiar su tamaño o moverlo a otra ubicación. Puede arrastrar cualquiera de los controladores de las cuatro esquinas o lados para cambiar el tamaño del cuadro. La manija de rotación en la parte superior de la caja (la flecha circular) le permite girar la caja. Y para moverlo a otra parte de su documento, simplemente coloque el cursor en el borde del cuadro hasta que vea una flecha de cuatro puntas, y luego podrá arrastrarlo a donde desee.
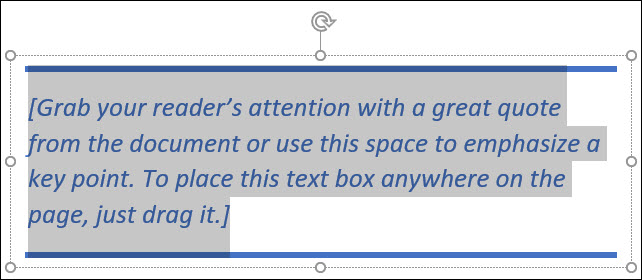
También puede cambiar cómo (y si) el texto del documento normal se ajusta a su cuadro de texto, al igual que puede hacerlo con cualquier otra forma u objeto. Tenemos una guía completa sobre cómo trabajar con imágenes, formas y gráficos en Microsoft Word si está interesado en aprender más sobre eso.
Dibuja tu propio cuadro de texto
También puede dibujar su propio cuadro de texto si ya tiene un tamaño y una ubicación en mente.
Cambie a la pestaña «Insertar» en la cinta de Word, y luego haga clic en el botón «Cuadro de texto». En el menú desplegable, haga clic en el comando «Dibujar cuadro de texto».
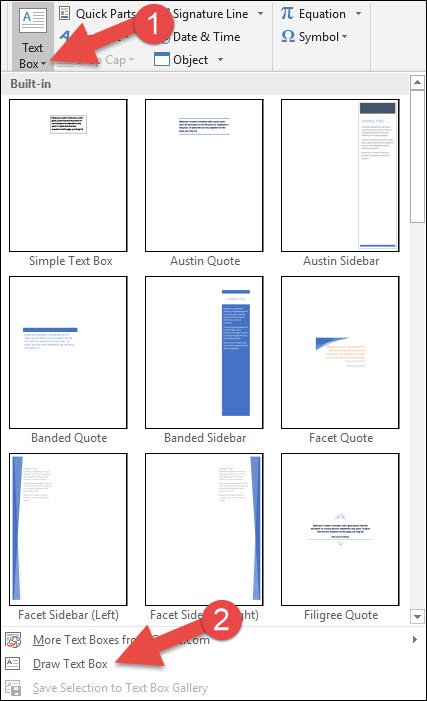
Su puntero se convierte en un símbolo de cruz. Presione y arrastre el mouse para dibujar su cuadro de texto.
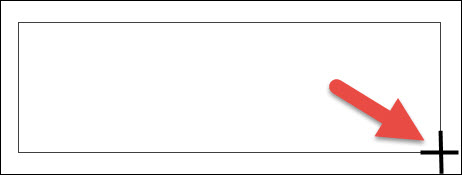
Después de crear el nuevo cuadro de texto, puede comenzar a escribir su texto de inmediato.
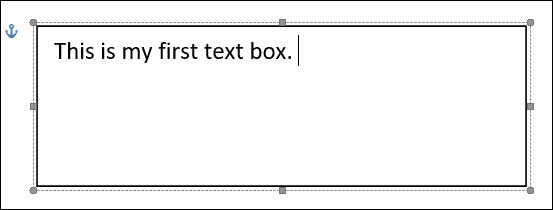
Una cosa que es diferente acerca de dibujar su propio cuadro de texto es que Word por defecto lo coloca delante de cualquier texto.
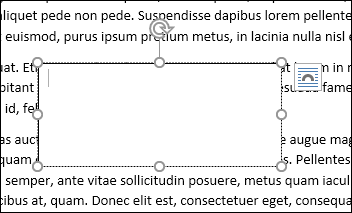
Esto está bien si solo está dibujando y organizando cuadros de texto en una página sin texto para que pueda hacer un diseño especializado. Pero, si tiene texto en su página, querrá hacer clic en el botón “Opciones de diseño” que aparece a la derecha del cuadro de texto y luego elegir una de las otras opciones de diseño.
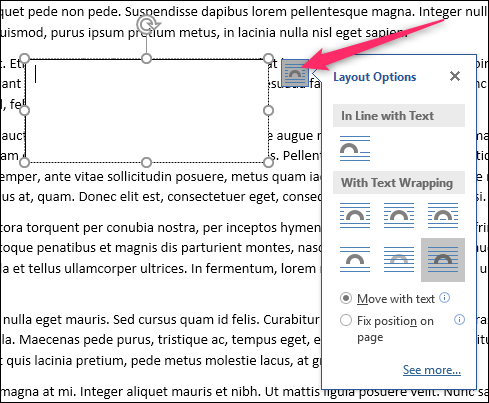
Dar formato a un cuadro de texto
Para formatear su cuadro de texto, hay una variedad de opciones de formato en la pestaña «Formato» en la cinta. Para aplicar estilos de cuadro de texto, señale un estilo para ver cómo se verá. Haga clic en el estilo para aplicarlo a su cuadro de texto.
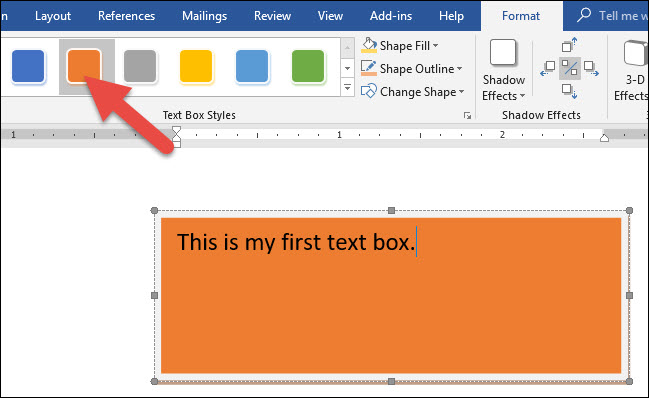
A continuación, comience a explorar otras opciones de formato como Relleno de forma, Contorno de forma y Cambiar forma, todas las cuales también están disponibles en la pestaña Formato.
Primero, asegúrese de hacer clic en el borde del cuadro de texto para asegurarse de que el cuadro esté seleccionado. Luego, seleccione una opción de formato en la pestaña Formato. Además, puede aplicar efectos de sombra y efectos 3-D a su cuadro de texto.
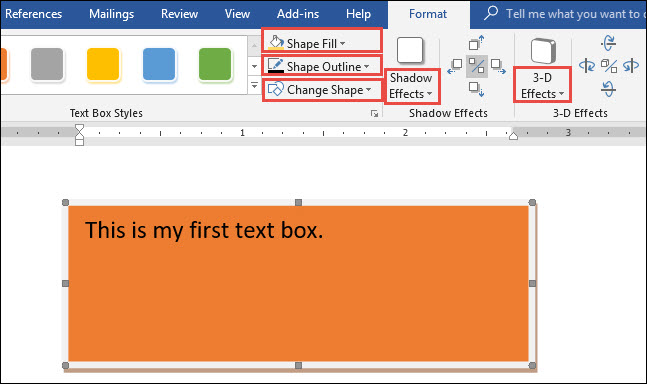
Para cambiar la fuente, el color de la fuente u otros atributos de fuente, use las opciones de formato en el grupo Fuente en la pestaña Inicio. Aplicaría atributos de fuente a su texto de la misma manera que formatea otro texto en su documento. Simplemente seleccione su texto y luego haga clic en una opción de formato para cambiar la fuente, el color de la fuente o el tamaño de la fuente, o aplique otros atributos de formato, incluidos negrita, cursiva, subrayado, sombreado o resaltado.
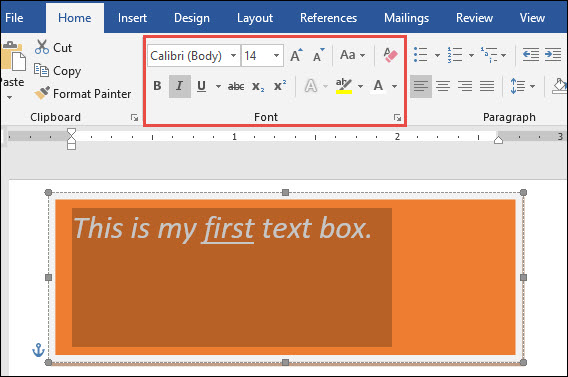
En poco tiempo, puede personalizar su cuadro de texto para que se adapte a sus necesidades.