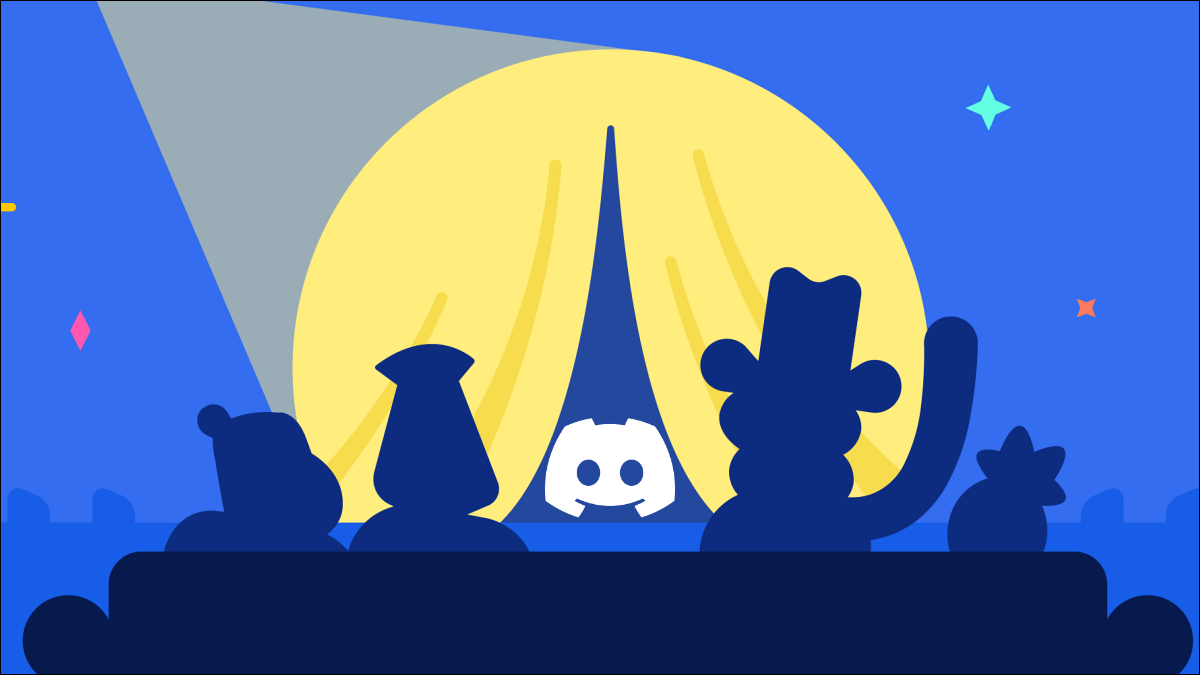
Discord es popular para chats de texto, voz y video. También ofrece Stage Channels para albergar sesiones de conversación de solo audio en un servidor Discord. Así es como puede configurar uno.
Te sentirás como en casa con los canales Stage si estás familiarizado con las redes sociales basadas en audio como Clubhouse o Twitter Spaces. Además de organizar una fiesta grupal para escuchar música , puede configurar un evento Stage de solo audio para reunir a personas que quieran hablar y escuchar un tema en particular.
Los canales de escenario están disponibles solo en los servidores de la comunidad, por lo que si ya ha creado un servidor de Discord normal con sus amigos, deberá cambiarlo a un servidor de la comunidad .
Si es propietario o moderador de un servidor de la comunidad, aquí le mostramos cómo puede crear y configurar uno.
Cómo crear un canal de escenario en Community Server en Discord
Dado que un Stage Channel tiene una transmisión de solo audio, deberá configurar su micrófono y auriculares con Discord antes de comenzar.
Para crear un canal de escenario, abra la aplicación Discord o el sitio web y diríjase a su servidor de la comunidad. Primero, deberá habilitar las opciones Administrar roles y Administrar canales. Por lo tanto, haga clic en el nombre de su servidor de la comunidad en la esquina superior izquierda y seleccione «Configuración del servidor» en el menú desplegable.
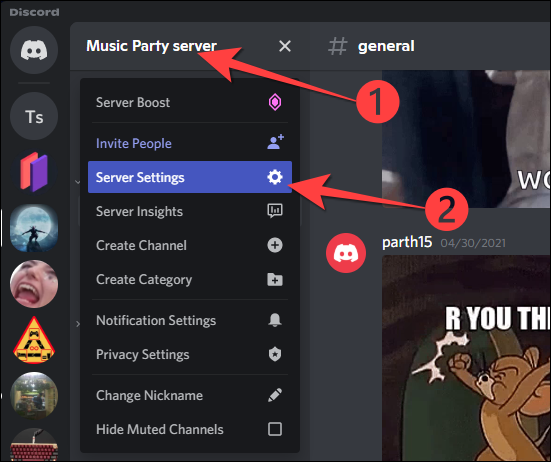
Seleccione «Roles» en la columna de la izquierda y elija «Permisos predeterminados» en el lado derecho.
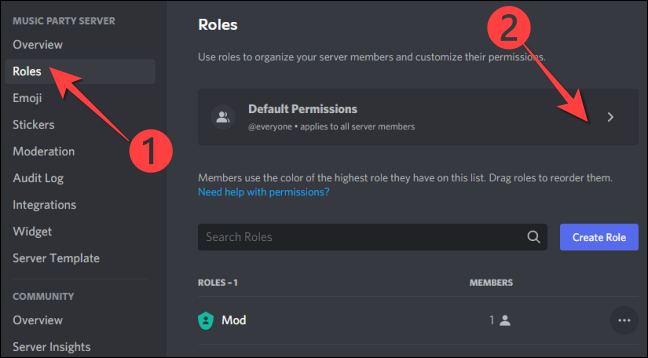
Luego, seleccione la opción «Moderador», o cualquier nombre de rol que haya asignado para los moderadores en su servidor de la Comunidad. Seleccione la pestaña «Permisos» en el lado derecho.
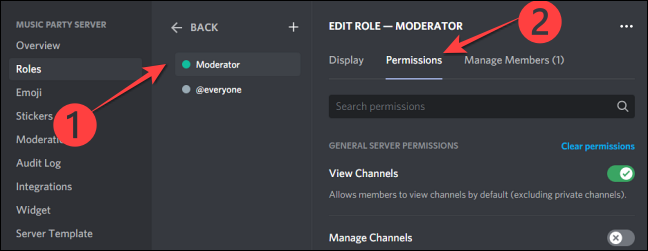
Nota: Si elige la opción “@todos”, eso permitirá que todos los miembros de su servidor creen, editen o incluso eliminen canales y roles.
Active el interruptor de «Administrar canales» y «Administrar roles», ya que están desactivados de forma predeterminada. Luego, seleccione el botón «Guardar cambios» y presione Esc para salir de «Configuración del servidor».
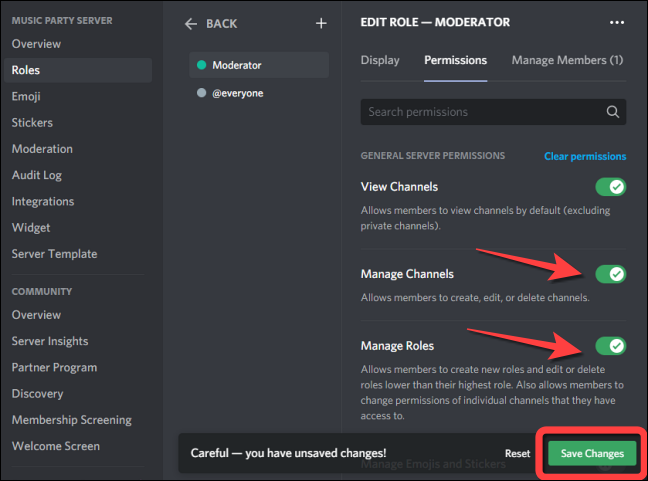
Ahora, haga clic o toque el nombre de su servidor y seleccione «Crear canal» en el menú desplegable.
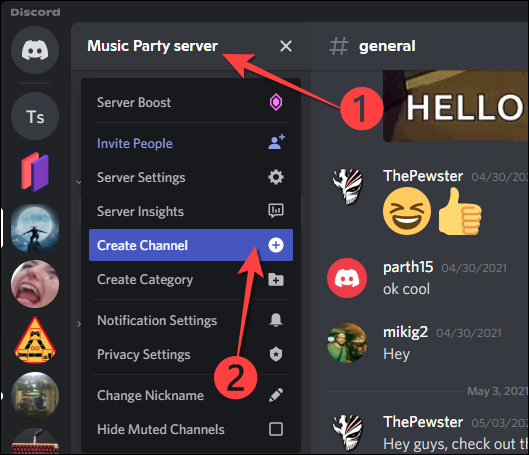
Eso abre el menú para crear un nuevo canal de texto, voz, anuncio o escenario. Seleccione la opción «Canal de escenario», escriba el nombre del canal en el cuadro de texto debajo de la sección «Nombre del canal» y seleccione el botón «Siguiente».
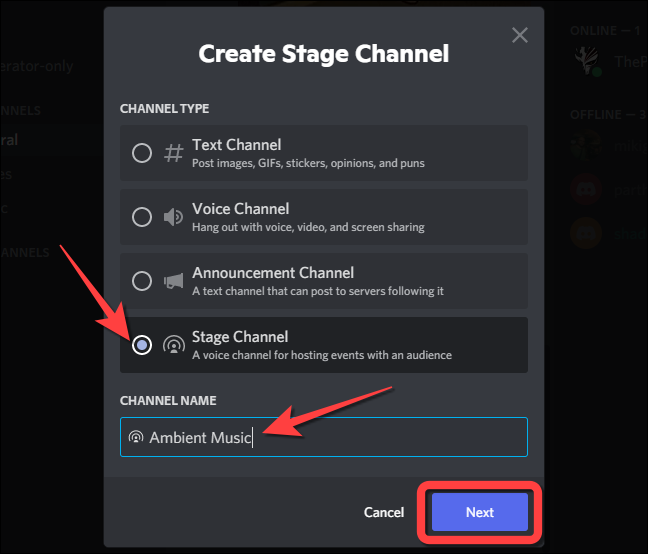
Después de eso, verá la pantalla «Agregar moderador de escenario» que le permitirá agregar personas como moderadores de escenario para administrar y realizar un evento de escenario. Puede elegir los «roles» (moderadores del servidor) o los miembros del servidor. Los moderadores del escenario pueden gestionar los oradores e incluso iniciar un nuevo evento del escenario. Cuando haya terminado, seleccione el botón «Crear canal».
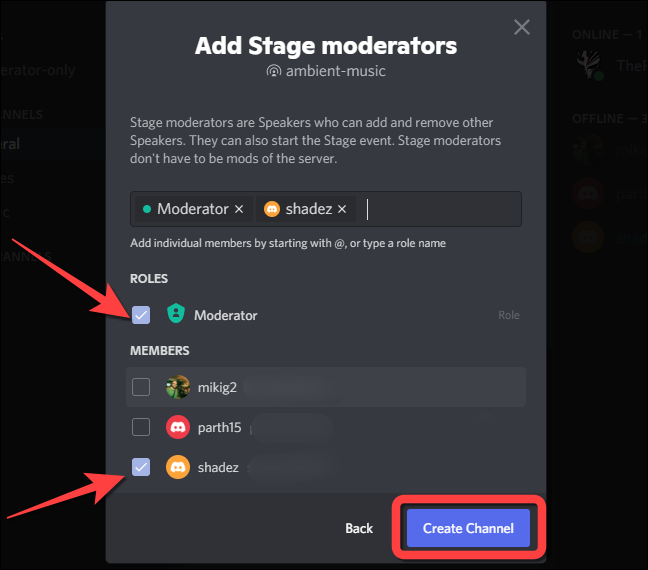
El nombre del canal de escenario aparecerá encima de la lista de canales de texto.
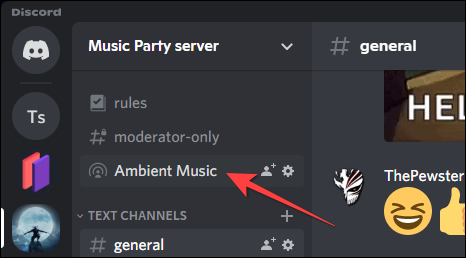
A continuación, haga clic o toque el nuevo canal de escenario en la columna de la izquierda y luego seleccione «Iniciar el escenario».
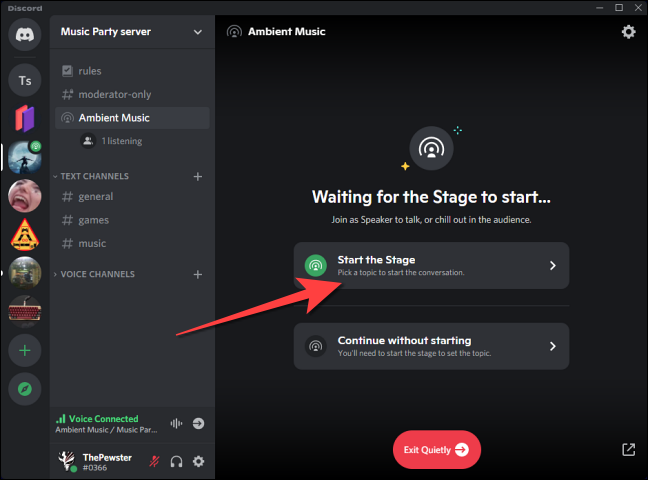
Haga clic o toque «¡Entendido!» en la pantalla de bienvenida para continuar.
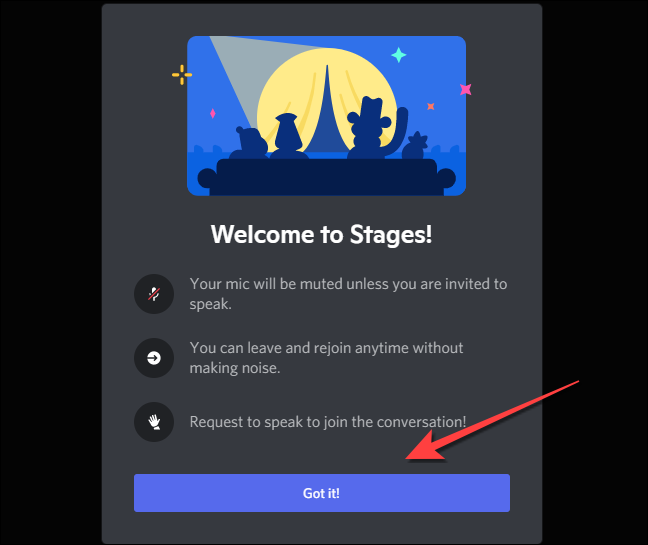
Escriba un tema y elija la privacidad de Stage: «Solo para miembros» o «Público».
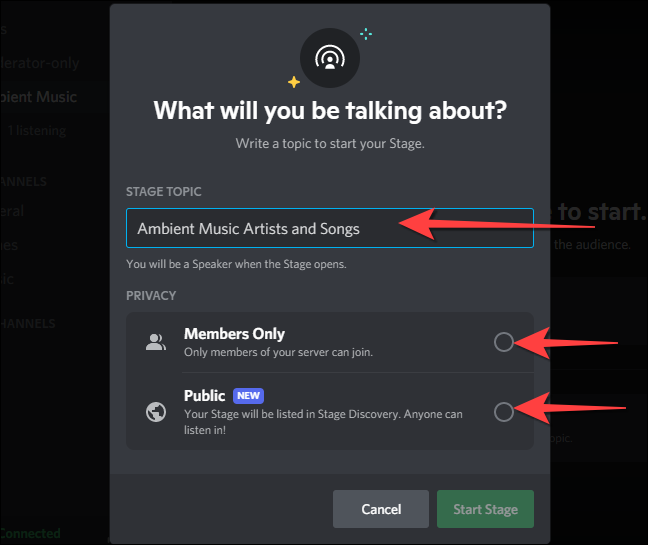
Si está participando en el evento Stage por primera vez, elija «Solo para miembros» antes de abrirlo para todos.
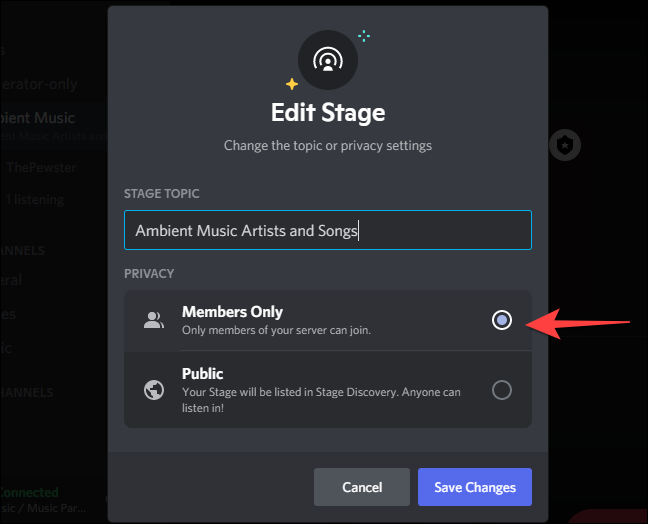
Tu evento Stage se hará visible en el canal Stage que creaste.
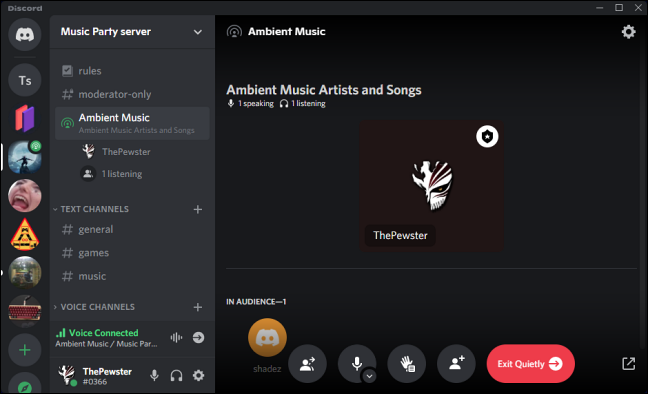
Siempre puede cambiar la configuración de privacidad del evento Stage de «Solo miembros» a «Público» más adelante. Al elegir la opción de privacidad «Público», su evento Stage aparecerá en la sección Stage Discovery para que esté abierto para todos los usuarios de Discord. Además, sus contactos de Discord pueden ver el evento Stage en su perfil y pueden sintonizar o unirse al evento mientras el Stage está en vivo.
Para abrir el evento Stage a todos, seleccione el ícono de ajustes en la esquina superior derecha.
![]()
Seleccione la configuración «Público» en la sección Privacidad para cambiarlo a un evento de escenario público y seleccione el botón «Continuar».
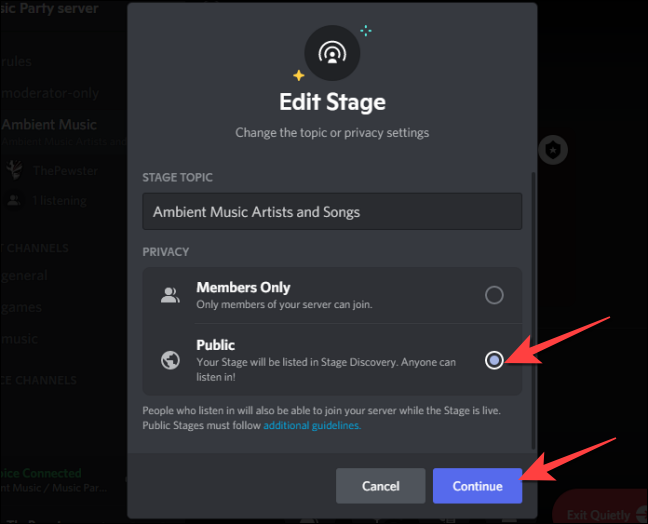
Aparecerá una ventana para recordarle lo que significa hacer público el evento Stage. Si está de acuerdo con eso, seleccione el botón «Iniciar etapa» para continuar.
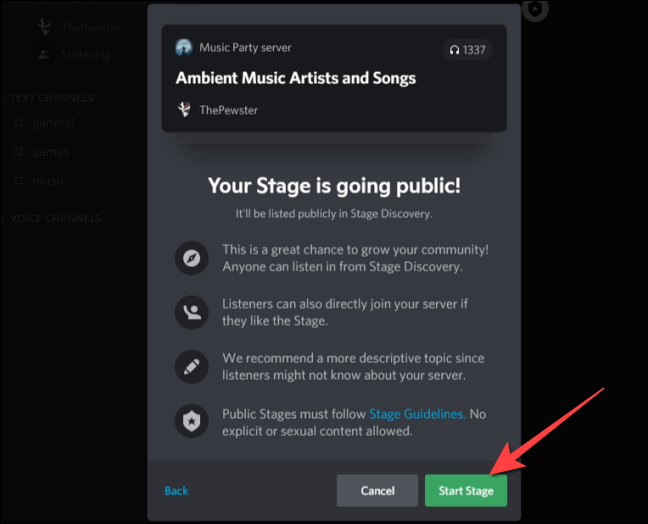
Eso es todo. Después de eso, puede crear enlaces de invitación personalizados para compartir en redes sociales, mensajeros y sitios para que las personas puedan unirse al evento Stage y eventualmente unirse a su servidor Discord.


