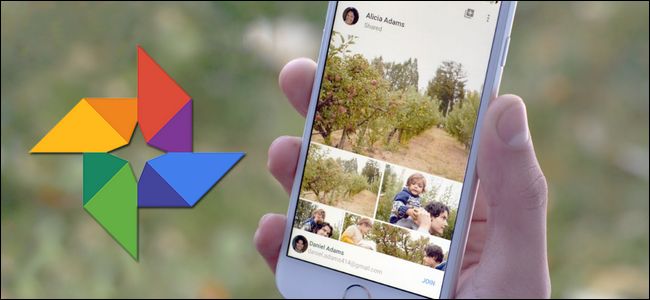
Ya sea que desee compartir fotos familiares con parientes lejanos o hacer un grupo compartido de fotos de vacaciones o eventos con amigos, es fácil crear y compartir álbumes colaborativos en Google Photos.
Si bien no hay escasez de formas de compartir fotos entre tus amigos, Google Photos ofrece algunas razones bastante atractivas para que sea la plataforma para compartir fotos que elijas. En primer lugar, está la simple ubicuidad de las cuentas de Google: prácticamente todo el mundo ya tiene una y, si no, es gratis. Google Photos también ofrece funciones como almacenamiento ilimitado de fotos , funciones sociales integradas como comentar álbumes y fotos individuales, reconocimiento facial y de objetos, una plétora de otras funciones grandes y pequeñas .
De hecho, solo tenemos una queja real que presentar sobre el intercambio de fotos a través de Google Photos. Cuando compartes un álbum, no puedes limitar quién puede verlo. Google Photos crea una URL personalizada (y ofuscada) para cada álbum y usted comparte el álbum enviando a las personas esa URL. No hay forma de limitar el acceso a cuentas de Google específicas. Si bien las posibilidades de que alguien adivine la URL larga y confusa que apunta a su álbum compartido son minúsculas, eso no impide que las personas con las que comparte la URL la compartan con otras personas. Todavía preferimos la seguridad adicional del acceso restringido al inicio de sesión. Con suerte, este es un problema que Google aborda en futuras actualizaciones de Google Photos.
Dejando de lado esa pequeña queja, Google Photos hace que compartir tus imágenes sea muy fácil. Pasemos directamente a la creación de un nuevo álbum y habilitemos las funciones para compartir. Lo guiaremos a través de las funciones utilizando la aplicación Google Photos para iOS, pero la funcionalidad es prácticamente la misma en la aplicación de Android. También debería poder seguirlo fácilmente si está utilizando la interfaz de Google Photos basada en la web, ya que las entradas del menú son todas iguales.
Crear y compartir un álbum en Google Fotos
Para crear su primer álbum compartido, inicie su aplicación Google Photos y haga clic en el ícono de menú (tres líneas horizontales) en la barra de búsqueda. En el menú, haga clic en «Compartido» para acceder a su directorio de álbumes compartidos.
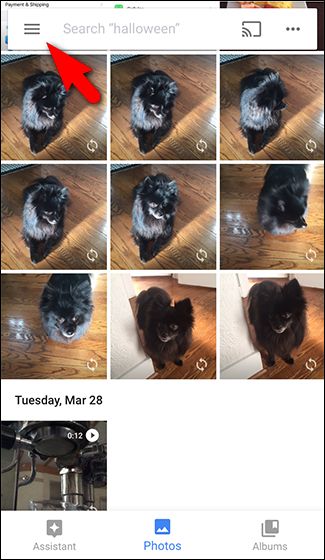

En la página «Compartido», haga clic en el símbolo + en la esquina inferior derecha para crear un álbum. Se le pedirá que seleccione fotos para el álbum; seleccione tan pocas como una o tantas como desee y luego haga clic en «Siguiente».
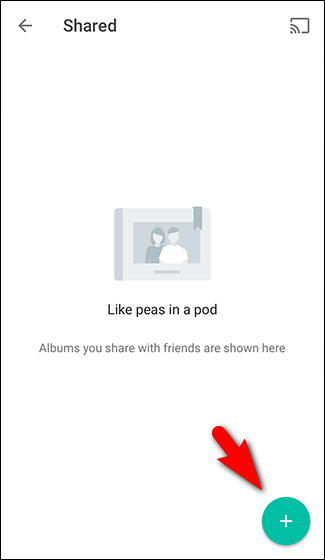

Ponle un nombre a tu nuevo álbum y luego haz clic en «Compartir». Verá todo tipo de opciones para compartir, según las aplicaciones que haya habilitado para compartir. Puede compartir el álbum con contactos individuales, enviar la URL compartida a la aplicación de mensajería que elija, enviar por correo electrónico un enlace al álbum, etc.


Aunque no es evidente de inmediato aquí, queremos enfatizar el punto que mencionamos anteriormente. El uso compartido de Google Photos no se basa en permisos. Si comparte su álbum con tres de sus amigos, no les está dando permiso a sus tres cuentas de Google para acceder al álbum compartido. Solo les envía la URL del álbum. Sí, esta URL es larga y las posibilidades de que personas al azar la encuentren son prácticamente nulas. Sin embargo, cualquier persona con la URL puede acceder a sus fotos, lo que significa que las personas con las que las compartió pueden compartirlas fácilmente con otras personas. Por lo tanto, le conviene mantener las fotos confidenciales fuera de los álbumes compartidos y compartirlas solo con personas de su confianza.
Administra tu álbum compartido
Entonces, ha creado su álbum y lo ha compartido. Ahora, echemos un vistazo a cómo administrar ese álbum. Si acaba de terminar de crear un nuevo álbum, aterrizará inmediatamente en la página de ese álbum. Si regresa a la aplicación, toque el ícono «Álbumes» y luego la miniatura del álbum «Compartido». Verás una lista de todos tus álbumes compartidos (en nuestro ejemplo, solo está el álbum «Mascotas» que creamos en la última sección). Toque el álbum que desea abrir.


Dentro del álbum, verá una serie de iconos en la esquina superior derecha. De izquierda a derecha, te permiten:
- Envía el álbum a Chromecast como una presentación de diapositivas
- Agregar fotos al álbum
- Hacer comentarios sobre el álbum
- Comparte el álbum con más personas
- Accede al menú del álbum.

El menú del álbum le permite realizar acciones como ver la actividad reciente, editar el nombre del álbum, configurar las opciones para compartir y eliminar el álbum.

The “Sharing options” page offers several additional options. You can grab a copy of the sharing link, see who’s been invited to view the album, toggle collaboration and commenting on or off, and—naturally—stop sharing the album.

Stop Sharing an Album
One of our favorite things about the sharing toggling in Google Photos is that if you stop sharing an album and then share it again later, the album is given a brand new, randomized URL (unlike the static URL that is permanently assigned to albums when you share an iCloud photo album). While you will lose comments and collaborative photos if you stop sharing an album, it is nice that you can share it again with a brand new URL if you need to, instead of deleting the entire album and rebuilding it from scratch.

That’s all there is to it: you now have a shared and collaborative Google Photos album where your friends not only can see, for example, your vacation photos, but even add their own if their on the trip with you.


