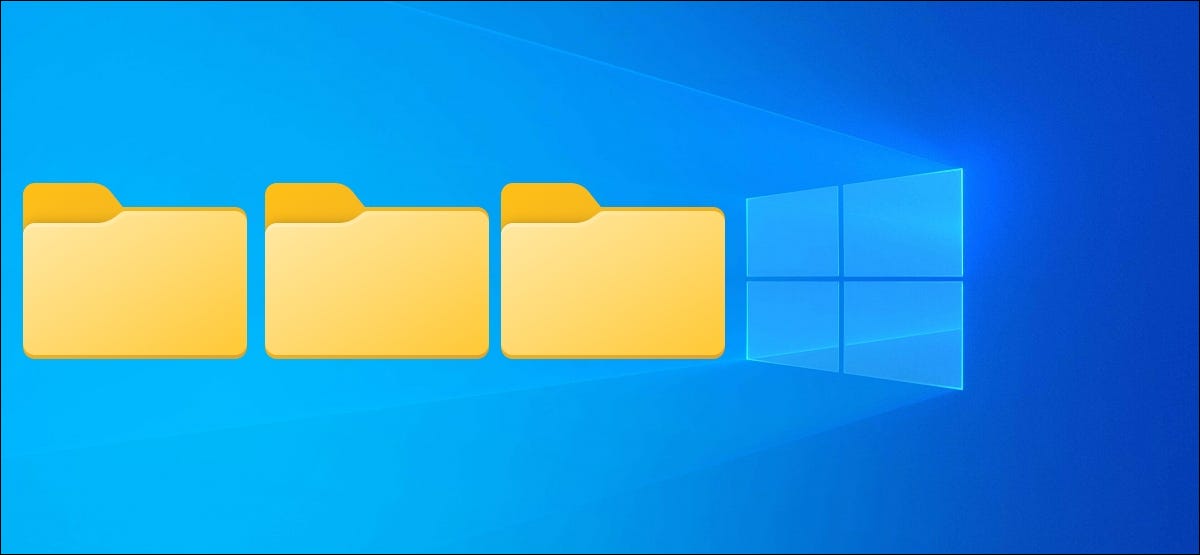
La creación manual de nuevas carpetas y subcarpetas requiere mucho tiempo si desea organizar y administrar archivos en su PC con Windows 10. En su lugar, puede crear varias carpetas a la vez mediante el símbolo del sistema, PowerShell o un archivo por lotes.
Estas aplicaciones le ahorran la tarea de hacer clic con el botón derecho en> Nueva carpeta o usar Ctrl + Shift + N para crear una nueva carpeta, lo cual es tedioso si tiene que crear varias. Sin embargo, hay formas de evitarlo.
Cómo crear varias carpetas mediante el símbolo del sistema
Es posible que desee consultar las diferentes formas de abrir el símbolo del sistema con privilegios de administrador.
Haga clic en el botón Inicio de Windows en la barra de tareas y escriba «cmd» en la barra de búsqueda de Windows para abrir el símbolo del sistema. Luego, elija «Símbolo del sistema» de los resultados de la búsqueda.
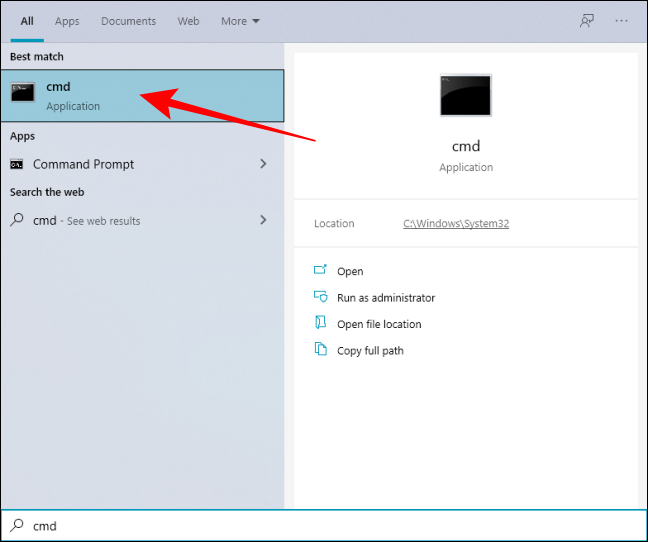
Puede cambiar directorios en el símbolo del sistema usando el cdcomando y cambiar al directorio donde desea crear carpetas.
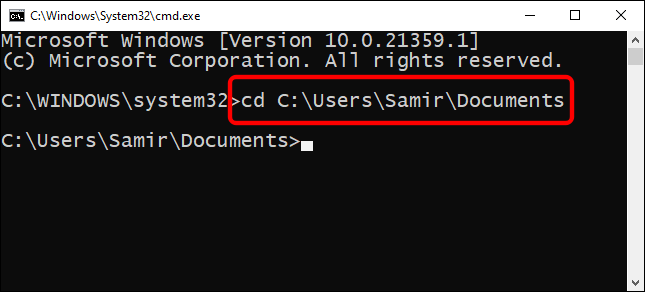
Comencemos con algo pequeño y digamos que desea crear siete carpetas para cada día de una semana. Entonces, puede usar el siguiente comando:
md domingo lunes martes miércoles jueves viernes sábado
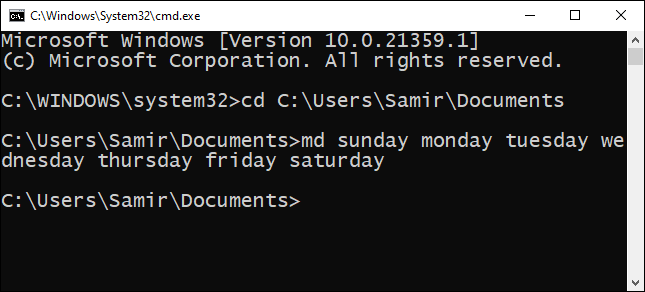
Reemplace los nombres de las carpetas después del mdcomando con los reales.
Después de eso, puede cerrar el símbolo del sistema y abrir el destino en el Explorador de Windows para verificar las carpetas recién creadas.
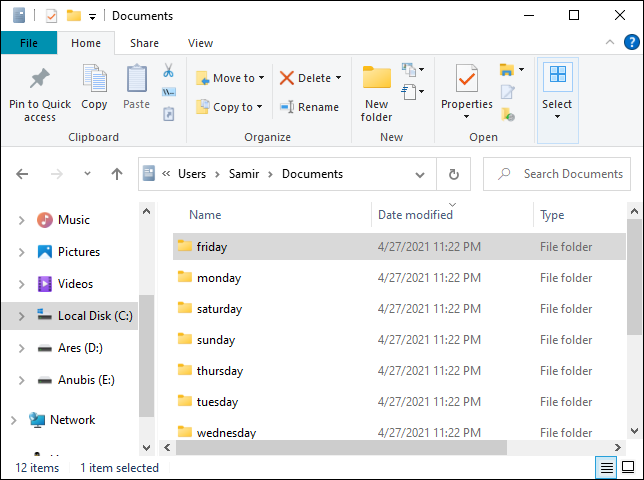
Sugerencia: puede completar automáticamente nombres secuenciales usando Excel en su computadora si tiene que crear cientos de carpetas
Cómo crear varias carpetas con PowerShell
Otro método que le permite crear carpetas de forma masiva implica el uso de Windows PowerShell. Usaremos los mismos nombres de carpeta que los enumerados anteriormente. Puede utilizar la ayuda de un editor de texto sin formato para recopilar las palabras.
Haga clic en el botón Inicio de Windows en la barra de tareas, escriba «PowerShell» en la búsqueda de Windows para abrir PowerShell y verá «PowerShell» en los resultados de la búsqueda. Haz clic derecho sobre él y elige la opción «Ejecutar como administrador».
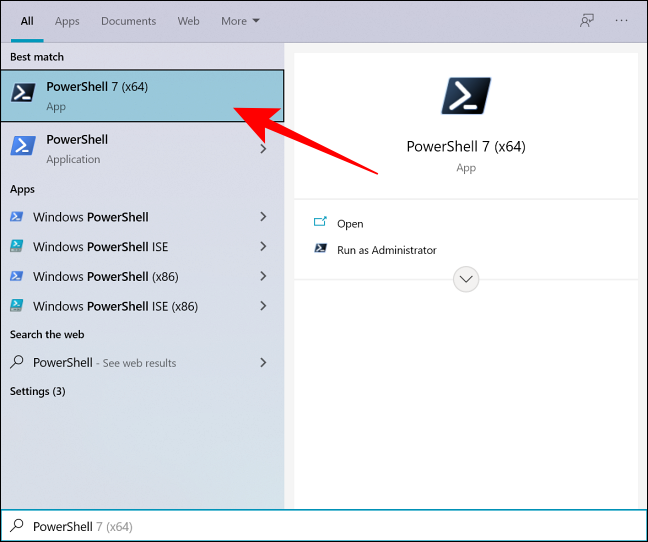
La ventana de PowerShell se abrirá con usted en la carpeta de usuario de forma predeterminada. Digamos que desea crear nuevas carpetas en el directorio «Documentos». Puedes hacerlo con el cdcomando. Entonces, usaremos este comando:
documentos en cd
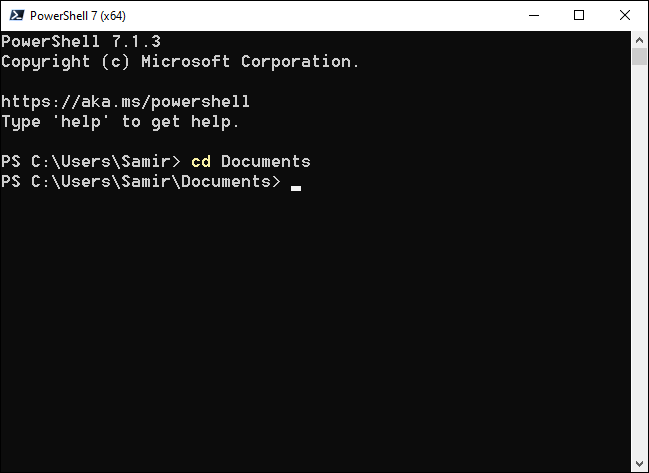
La creación de carpetas a granel requerirá que recopile los nombres de los archivos primero y luego ejecute un comando específico en la ventana de PowerShell. Digamos que desea crear carpetas para cada día de la semana. Entonces, puedes usar este comando:
"domingo", "lunes", "martes", "miércoles", "jueves", "viernes", "sábado" | % {New-Item -Name "$ _" -ItemType "Directory"}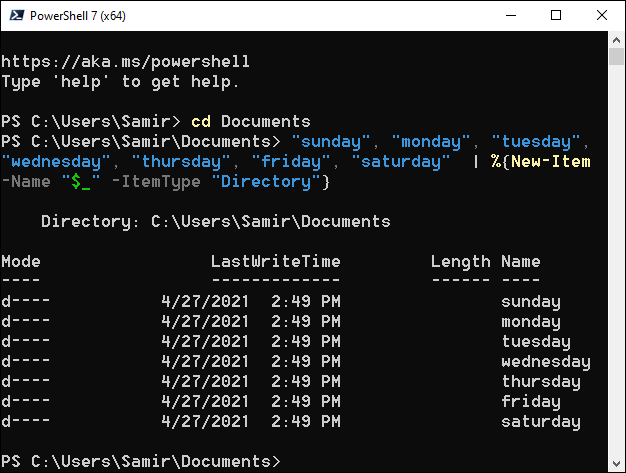
Reemplaza los nombres de las carpetas antes de la barra vertical escribiéndolos entre comillas y separándolos con una coma.
Después de ejecutar el comando, puede cerrar PowerShell y abrir el Explorador de Windows para ubicar los «Documentos» o el destino que ha utilizado para crear nuevas carpetas.
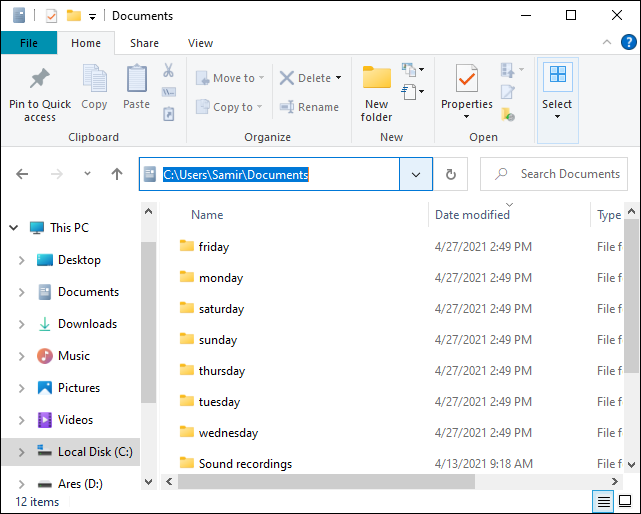
Cómo crear varias carpetas y subcarpetas mediante un script por lotes
Usar el símbolo del sistema es engorroso cuando tiene que agregar una estructura de carpeta para crear subcarpetas. Entonces, el comando se vería confuso:
md carpeta1 \ subcarpeta1 \ actualfolder1 carpeta2 \ subcarpeta2 \ actualfolder2
Un error podría estropear la estructura real de la carpeta, y siempre puede cambiar el nombre de las carpetas utilizando diferentes métodos . Sin embargo, los archivos por lotes pueden evitarlo para ejecutar rápidamente un comando simple.
Escriba los nombres de las carpetas y subcarpetas con una estructura de carpetas en un archivo de texto sin formato en una aplicación como el Bloc de notas. Supongamos que desea crear carpetas para las semanas y los días de cada semana de abril. Escriba una estructura de carpetas adecuada para cada nombre y deje un espacio entre ellos:
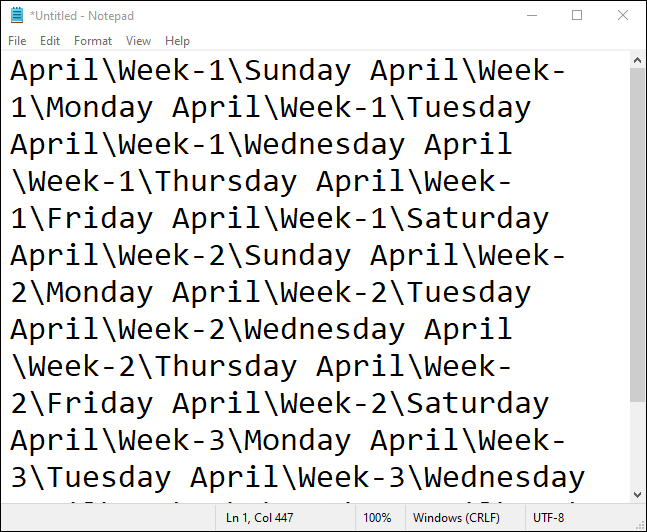
Nota: si los nombres de las carpetas contienen dos palabras o caracteres especiales, incluya todos los nombres de las carpetas, incluidas sus subcarpetas, entre comillas.
Después de eso, escribe @echo offen la parte superior y presiona Enter para crear un espacio. Luego, agregue mdantes de cada estructura de carpeta si está en una línea separada, o solo una vez si las estructuras de carpeta tienen espacio entre ellas.
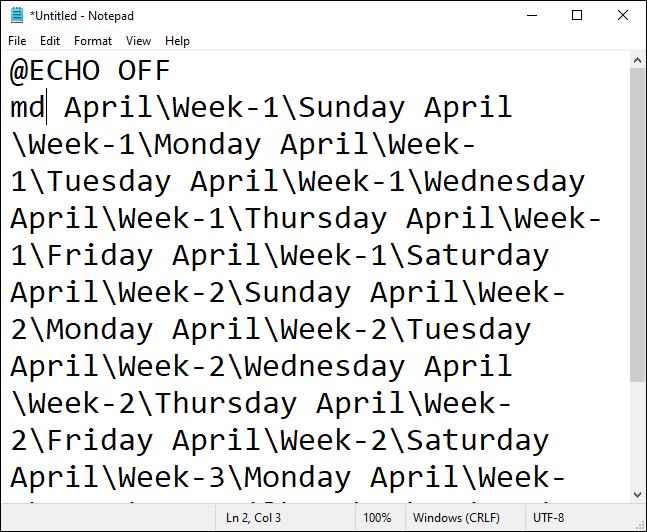
Ahora, guarde el archivo con un nombre que le guste y reemplace la extensión del archivo .txt con la extensión .bat.
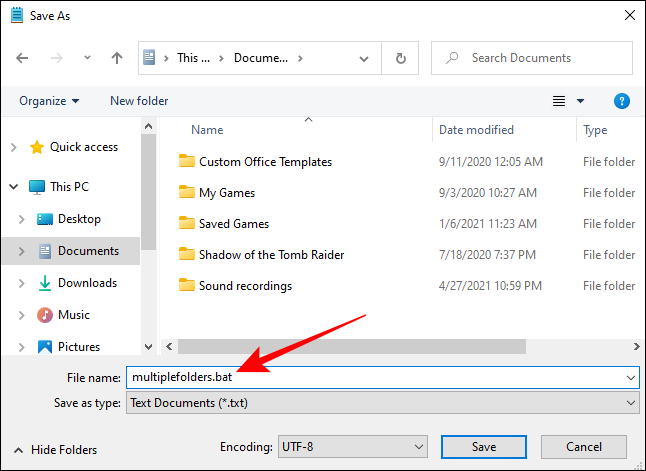
Copie este archivo por lotes siempre que desee crear varias carpetas a la vez. Haz doble clic para ejecutarlo.
Así es como puede crear varias carpetas a la vez y ahorrar tiempo.


