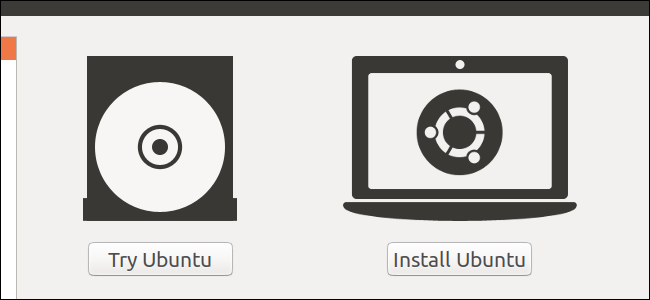
Una unidad USB de arranque es la mejor manera de instalar o probar Linux. Pero la mayoría de las distribuciones de Linux, como Ubuntu, solo ofrecen un archivo de imagen de disco ISO para descargar. Necesitará una herramienta de terceros para convertir ese archivo ISO en una unidad USB de arranque.
Necesitará descargar un archivo ISO para hacer esto; vamos a usar Ubuntu en nuestro ejemplo, pero esto debería funcionar para bastantes distribuciones de Linux diferentes. Dirígete a la página de descarga de Ubuntu y descarga la versión de Ubuntu que desees, ya sea la versión estable de «Servicio a largo plazo» o la versión actual. Si no está seguro de cuál descargar, le recomendamos la versión LTS .
A continuación, le mostraremos cómo convertir esta ISO en una unidad flash de arranque tanto en Windows como en un sistema Linux existente.
NOTA: Este proceso crea una unidad USB en vivo tradicional. Cuando lo ejecute, ninguna de sus posibilidades (como programas instalados o archivos creados) se guardará para la próxima vez que lo ejecute. Para instalar Linux en su PC, esto está bien, pero si desea un USB en vivo que mantenga sus cambios para poder usarlo regularmente en diferentes computadoras, querrá consultar estas instrucciones en su lugar .
Cómo crear una unidad USB de arranque en Windows
Hay muchas herramientas que pueden hacer este trabajo por usted, pero le recomendamos un programa gratuito llamado Rufus: es más rápido y confiable que muchas de las otras herramientas que verá recomendadas, incluido UNetbootin.
Descarga Rufus y ejecútalo en tu PC con Windows. La herramienta se abrirá de inmediato, ni siquiera tiene que instalarla.
Conecte una unidad USB con al menos 2 GB de espacio libre a su PC con Windows (esto puede variar según la distribución que elija). El contenido de esta unidad se borrará, así que primero haga una copia de seguridad de los archivos importantes de la unidad. Haga clic en el cuadro «Dispositivo» en Rufus y asegúrese de que su unidad conectada esté seleccionada.
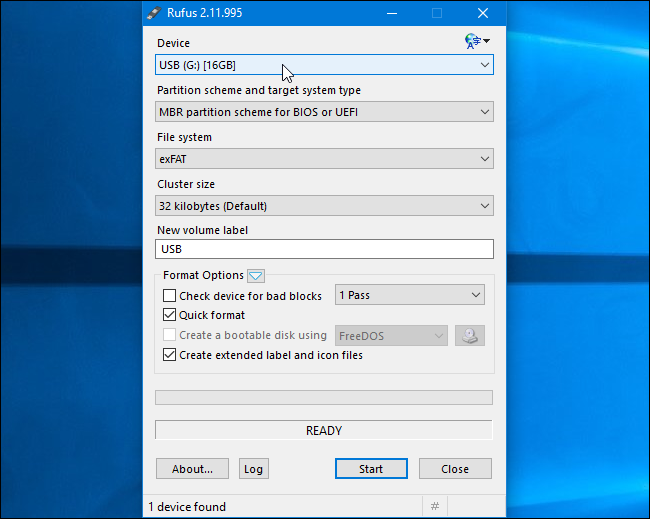
Si la opción «Crear un disco de arranque usando» está atenuada, haga clic en el cuadro «Sistema de archivos» y seleccione «FAT32».
Active la casilla de verificación «Crear un disco de arranque usando», haga clic en el botón a la derecha y seleccione el archivo ISO descargado.
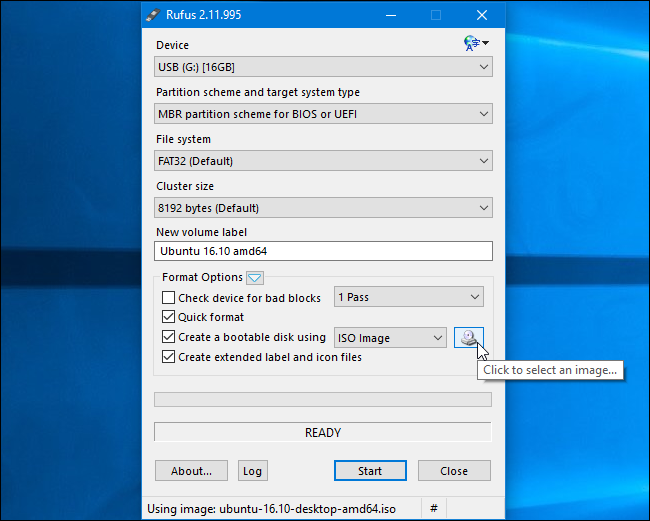
Una vez que haya seleccionado las opciones correctas, haga clic en el botón «Inicio» para comenzar a crear la unidad de arranque.
Es posible que le digan que necesita archivos SysLinux más nuevos. Simplemente haga clic en el botón «Sí» y Rufus los descargará automáticamente.
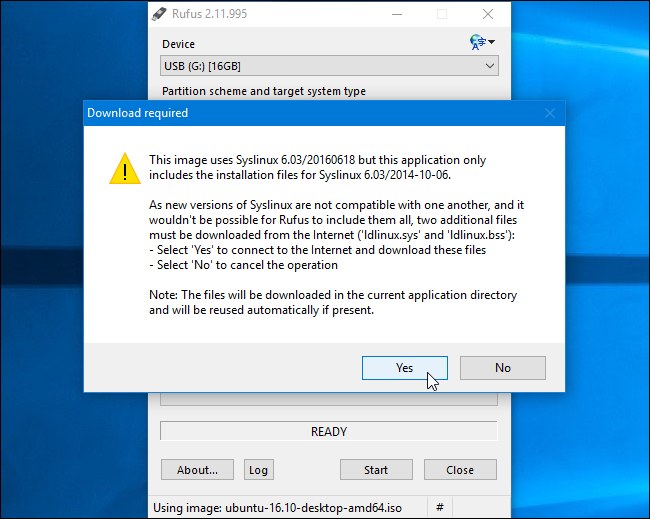
Rufus te preguntará cómo quieres escribir la imagen. Simplemente seleccione la opción predeterminada, «Escribir en modo de imagen ISO (recomendado)», y haga clic en «Aceptar».
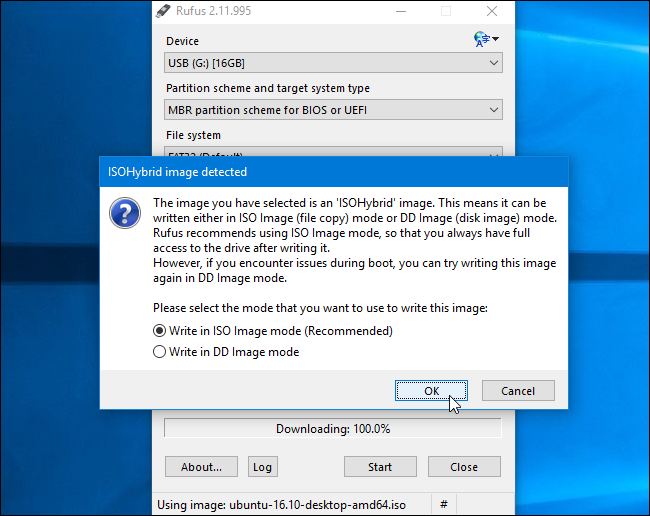
Se le advertirá que se borrarán todos los datos de la unidad USB. Haga clic en «Aceptar» para continuar si la unidad no tiene datos importantes. (Si olvidó hacer una copia de seguridad de sus datos, haga clic en «Cancelar», haga una copia de seguridad de los datos en la unidad USB y luego ejecute Rufus nuevamente).
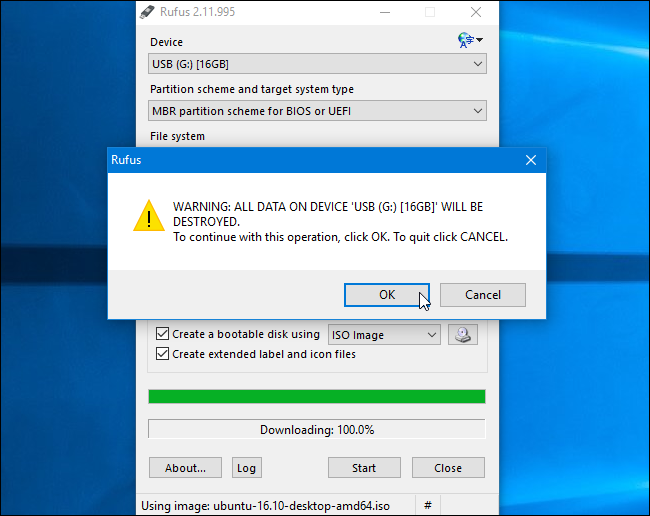
Rufus creará la unidad USB de arranque. Puede hacer clic en «Cerrar» para cerrar Rufus cuando haya terminado.
A continuación, reinicie su computadora y arranque desde la unidad USB siguiendo estas instrucciones . También puede llevarlo a otra computadora e iniciar Ubuntu desde la unidad USB en esa computadora.
Cómo crear una unidad USB de arranque en Ubuntu
If you’re already using Ubuntu, you don’t need to do this from Windows. Just open the Dash and search for the “Startup Disk Creator” application, which is included with Ubuntu.

Provide a downloaded Ubuntu ISO file, connect a USB drive, and the tool will create a bootable Ubuntu USB drive for you.

Many other distributions have their own similar tools built-in, so you’ll have to check and see what your particular distribution has available.