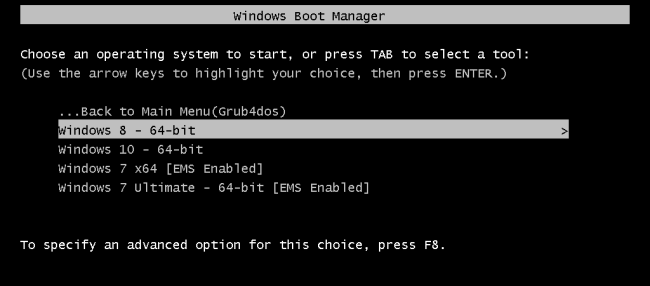
Tiene su colección de ISO de Windows y tal vez haya grabado DVD de instalación o unidades flash para ellos. Pero, ¿por qué no crear una unidad de instalación maestra que pueda usar para instalar cualquier versión de Windows?
Configurar una unidad USB de arranque que incluya múltiples ISO es bastante fácil, lo haremos usando una pequeña herramienta gratuita inteligente llamada WinSetupFromUSB , así que continúe y descargue la última versión de eso. Incluso puede incluir algunos ISO que no sean de Windows en el disco, como distribuciones de Linux y discos de rescate de antivirus. Para obtener una lista completa de lo que puede incluir en su unidad USB, consulte la página de fuentes compatibles . Hay una nota importante de esa página que vale la pena mencionar. La herramienta funciona con ISO de Windows individuales de Microsoft. Si tiene un ISO dual que incluye las versiones de Windows de 32 y 64 bits, no podrá usarlo. Pero siempre puedes descargar ISO individuales (uno para 32 bits y otro para 64 bits) y colóquelos en el USB si es necesario.
A continuación, asegúrese de tener una unidad USB en blanco lo suficientemente grande como para contener todos los ISO que desea instalar, junto con un poco de espacio adicional. Una unidad de 16 GB debería darle suficiente espacio para dos o tres versiones de Windows. Si tiene una unidad de 32 GB, debería poder adaptarse a todas las versiones de Windows que desee. Si también desea incluir otros ISO, es posible que necesite una unidad más grande.
WinSetupFromUSB es una herramienta portátil, por lo que no hay instalación. Una vez que lo haya descargado, haga doble clic en el archivo para extraer los archivos en una nueva carpeta. Si está ejecutando una versión de Windows de 64 bits, ejecute el ejecutable con «x64» en el nombre. Si está ejecutando una versión de Windows de 32 bits, ejecute el archivo sin «x64» en el nombre.
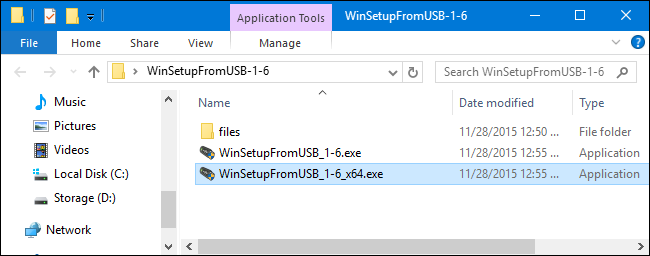
Si ya tenía su unidad USB insertada cuando inició la herramienta, debería aparecer en el cuadro en la parte superior de la ventana. Si aún no lo tiene insertado, continúe y conéctelo ahora y luego haga clic en Actualizar.
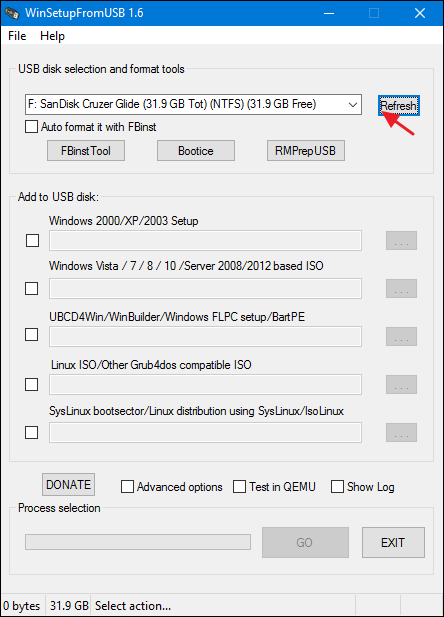
A continuación, haga clic en la casilla de verificación «Opciones avanzadas».
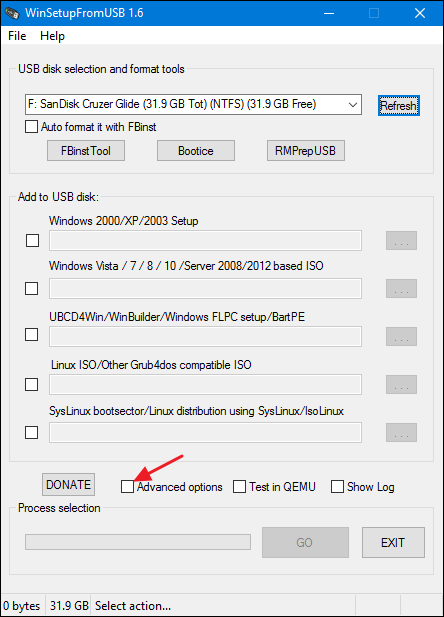
En lugar de funcionar como una casilla de verificación normal, hacer clic en ella abre un cuadro de diálogo «Opciones avanzadas». En el cuadro de diálogo Opciones avanzadas, seleccione la casilla de verificación “Nombres de menú personalizados para Vista / 7/8/10 / Server Source”. Esta configuración le permite proporcionar sus propios nombres para las carpetas en las que se almacenan los ISO de Windows y los nombres del menú de inicio que ve cuando inicia una computadora usando la unidad USB. Puede cerrar el cuadro de diálogo «Opciones avanzadas» cuando haya terminado.
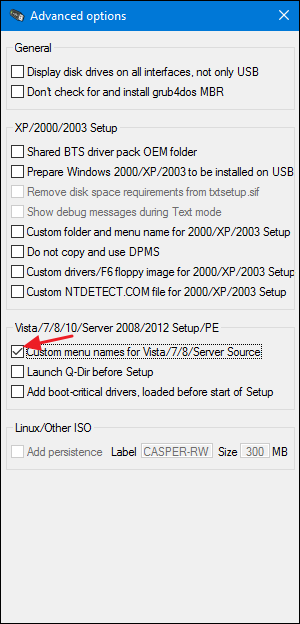
Ahora viene la parte algo complicada. Agregará versiones de Windows de una en una. La primera vez que agregue algo a la unidad USB (y solo la primera vez), querrá asegurarse de que la casilla de verificación «Formatearlo automáticamente con FBinst» esté seleccionada. Esto permite que WinSetupFromUSB formatee la unidad de forma adecuada para el arranque. Si sabe que va a iniciar una computadora en modo UEFI (o si no está seguro), seleccione la opción «FAT32». De lo contrario, puede utilizar la opción «NTFS».
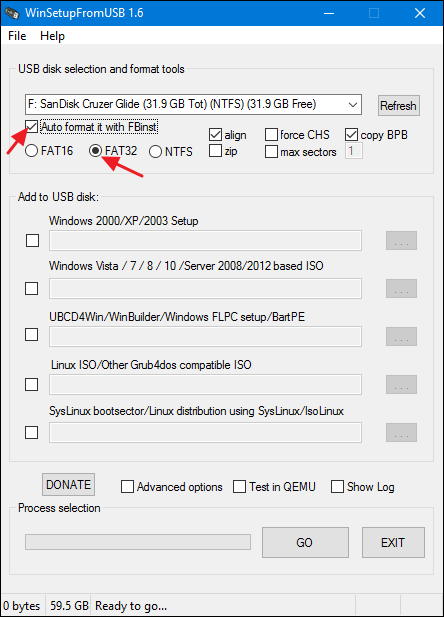
A continuación, seleccione su primera ISO de Windows. Seleccione la casilla de verificación junto a la sección «ISO basado en Windows Vista / 7/8/10 / Server 2008/2012» y luego haga clic en el botón de exploración («…») a su derecha. Busque y abra la ISO que desea agregar.
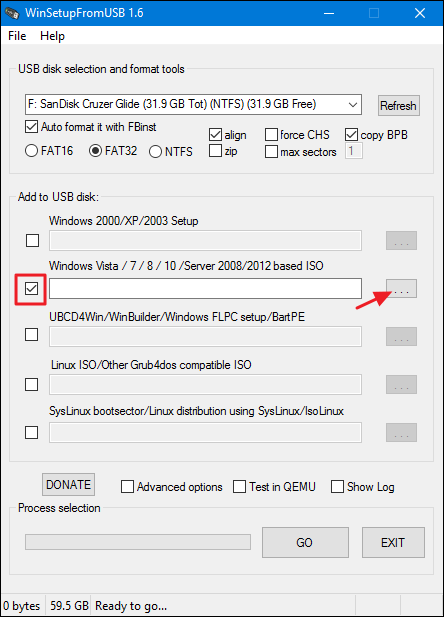
Si es un ISO grande y está utilizando el sistema de archivos FAT32, es posible que reciba una notificación de que el archivo es demasiado grande y se dividirá en dos. Está bien, así que haz clic en Aceptar.
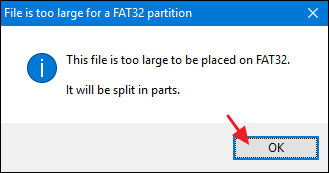
Verifique que haya seleccionado la unidad USB correcta en la parte superior de la ventana y que se muestre el ISO correcto en el cuadro. Luego, haga clic en «IR».
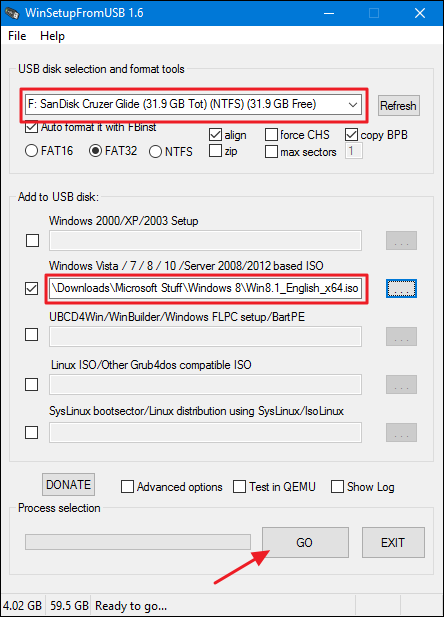
Si está utilizando una unidad USB grande, es posible que reciba una advertencia que le pregunte si está seguro de que esa es la unidad que desea usar. Continúe y haga clic en «Sí».
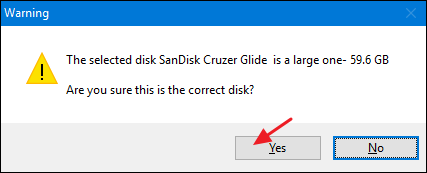
Si la opción de formato automático está habilitada (y debería ser para la primera ISO que agregue a un disco), también recibirá una advertencia que le informará que la unidad se formateará y se borrará todo lo que contenga. Haga clic en «Sí» para continuar.
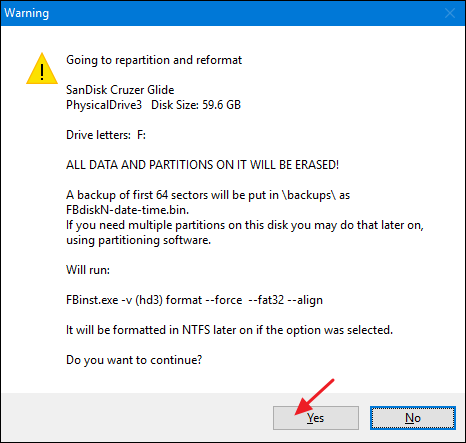
WinSetupFromUSB ahora formateará la unidad y luego aparecerá una ventana en la que puede ingresar un nombre de carpeta personalizado para la ISO que tenga entre 1 y 7 caracteres. Si no escribe nada durante 30 segundos, el valor predeterminado se utilizará automáticamente.
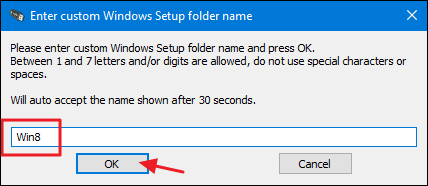
Ahora se abrirá una ventana similar que le permite escribir un nombre personalizado que debería aparecer en el menú de inicio. Esta vez, el nombre puede tener entre 5 y 35 caracteres, por lo que tiene un poco más de espacio para ser específico. Y nuevamente, tiene 30 segundos para escribir un nuevo nombre antes de que el predeterminado se use automáticamente.
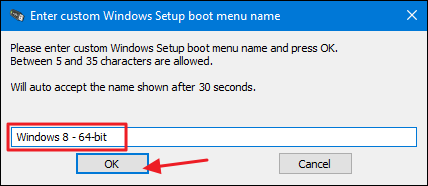
En este punto, WinSetupFromUSB comenzará a crear carpetas, agregar la ISO a su unidad USB y agregar las opciones al menú de inicio. Esto puede tardar varios minutos y puede medir el progreso en la barra de estado de la ventana.
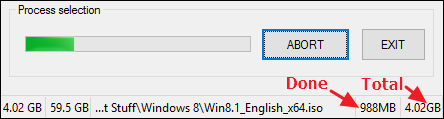
Cuando WinSetupFromUSB haya terminado, aparecerá una ventana de confirmación simple de «Trabajo terminado». Haga clic en Aceptar.»
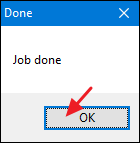
WinSetupFromUSB ahora lo regresa a la ventana principal. Puede salir del programa o puede continuar agregando ISO adicionales a su disco de arranque. Agregará ISO adicionales utilizando el mismo proceso, pero hay un par de cosas que debe tener en cuenta al hacerlo:
- Cuando agregue ISO adicionales a un disco de arranque existente, asegúrese de que la casilla de verificación «Formatearlo automáticamente con FBinst» no esté seleccionada. No será por defecto cuando regrese a la ventana (o cuando inicie el programa nuevamente), pero no está de más asegurarse. Solo desea formatear el disco con el primer ISO que agregue.
- Deberá hacer clic en “Opciones avanzadas” y habilitar la casilla de verificación “Nombres de menú personalizados para Vista / 7/8/10 / Server Source” cada vez que agregue una nueva ISO. Asegúrese de no olvidar este paso antes de hacer clic en Ir o no podrá agregar un nombre personalizado para la ISO a su menú.
Pero eso es todo. De lo contrario, siga los mismos pasos cada vez que desee agregar una nueva ISO al disco de arranque. Tampoco tiene que agregarlos todos en una sola sesión. Puede volver en cualquier momento y agregar algo nuevo. Cuando haya terminado, puede iniciar una computadora usando su unidad USB (lo que puede hacer incluso si su BIOS no lo permite ) y ser recompensado con un buen menú de inicio como este:
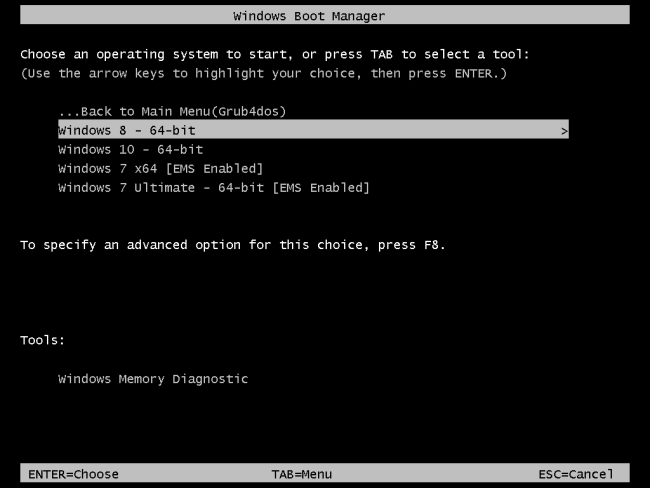
Si bien no tiene la interfaz más intuitiva, WinSetupFromUSB es liviano y funciona bien. Y una vez que aprendas a agregar ISO al paquete, es muy fácil configurarte con un potente disco de arranque que te permitirá instalar cualquier versión de Windows que desees, así como otras herramientas de arranque.


