Tabla de contenidos
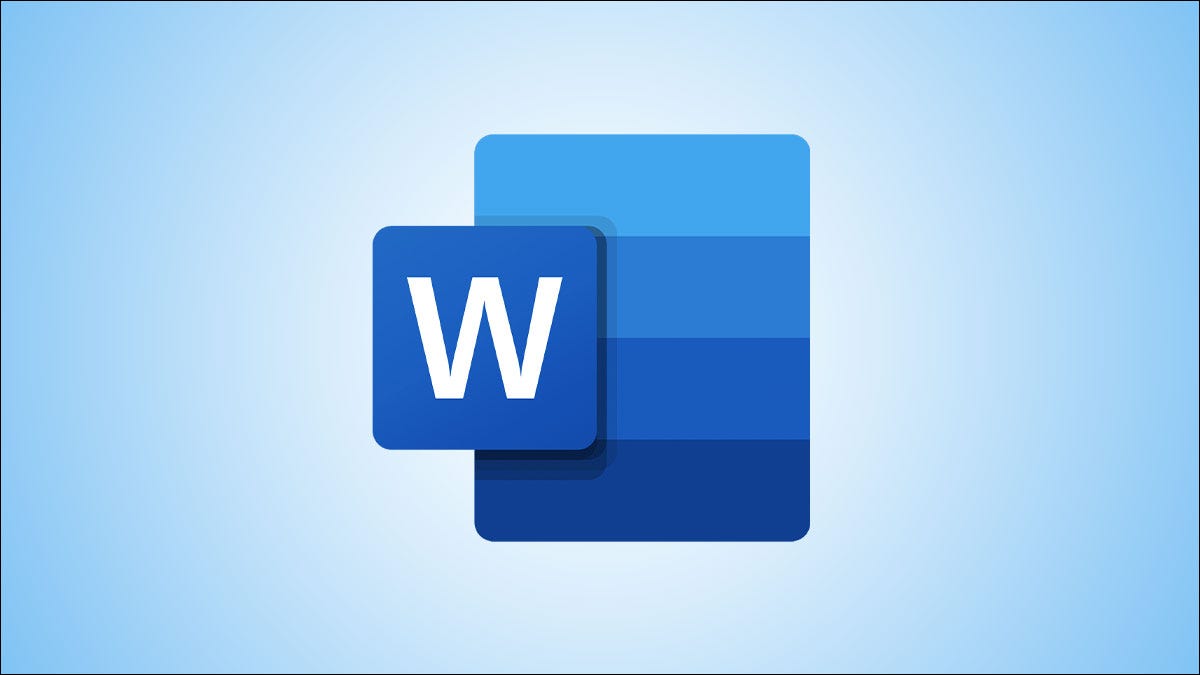
Usted sabe lo que pueden consumir mucho tiempo las tareas repetitivas. Si se encuentra recreando la misma tabla repetidamente en sus documentos de Word, ¿por qué no automatizar ese trabajo? Usando una macro, puede hacer la tabla una vez y reutilizarla fácilmente.
Tal vez quiera usar la misma tabla en diferentes lugares a lo largo de un solo documento. En lugar de copiar y pegar la tabla varias veces, simplemente ejecute la macro. O tal vez crea informes comerciales regulares que a veces incluyen una tabla. Puede usar una plantilla , pero si no necesita la tabla cada vez, se necesita un esfuerzo adicional para configurarla cuando la necesite .
Echemos un vistazo a lo fácil que es usar una macro para crear una tabla personalizada que puede reutilizar cuando lo desee.
¿Qué son las macros en Microsoft Word?
Si nunca ha usado macros en Microsoft Word , es posible que se sienta intimidado. Sin embargo, las macros son básicamente fragmentos de programación creados por las teclas que presiona, las palabras que escribe o las acciones que realiza con el mouse. Simplemente grabe la macro y luego ejecútela cuando quiera usarla. La programación está detrás de escena, por lo que no hay razón para ver ningún código a menos que lo desee.
Antes de configurar su propia macro, puede verificar por qué debe tener cuidado con los archivos que recibe que contienen macros creadas por otros.
Grabar una macro para la tabla personalizada
Para crear una macro, asegúrese de tener las macros habilitadas en Microsoft Office . Puede comenzar a grabar una macro presionando el botón Grabar macro en la barra de estado en la parte inferior de Word o haciendo clic en Macros > Grabar macro en la cinta en la pestaña Ver.
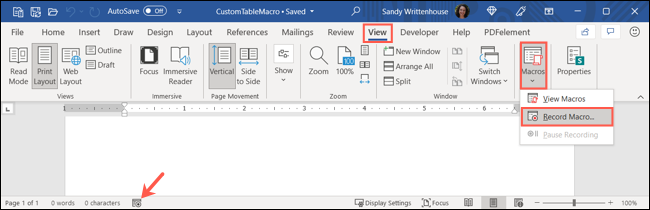
Cuando aparezca la ventana Grabar macro, complete los detalles:
- Nombre de macro : asigne a su macro un nombre que reconocerá (sin espacios). Usaremos CustomTable.
- Asignar macro a : elija si desea asignarlo a un botón o a un atajo de teclado. También puede acceder y ejecutar sus macros en la pestaña Ver haciendo clic en Macros > Ver macros.
- Almacenar macro en : de forma predeterminada, las macros se almacenan en Todos los documentos, lo que le permite reutilizarlas en todos los documentos de Word. Pero puede seleccionar el documento actual de la lista desplegable si lo prefiere.
- Descripción : Opcionalmente agregue una descripción.
Haga clic en «Aceptar» cuando termine y esté listo para crear la tabla.
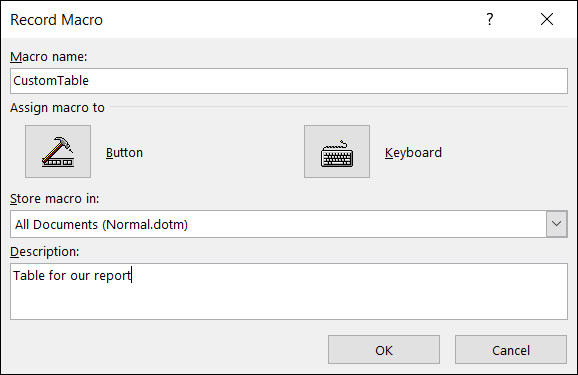
Tenga en cuenta que ya comenzó a grabar, por lo que querrá configurar su tabla antes de hacer cualquier otra cosa en Word. Si es necesario, puede pausar la grabación yendo a la pestaña Ver y haciendo clic en «Pausar grabación» en el cuadro desplegable Macros.
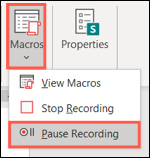
Crear la tabla
Ahora puede crear su tabla como lo haría normalmente dirigiéndose primero a la pestaña Insertar. Haga clic en la flecha desplegable Tabla y arrastre para seleccionar el número de columnas y filas o elija «Insertar tabla», ingrese los números de columna y fila y haga clic en «Aceptar».
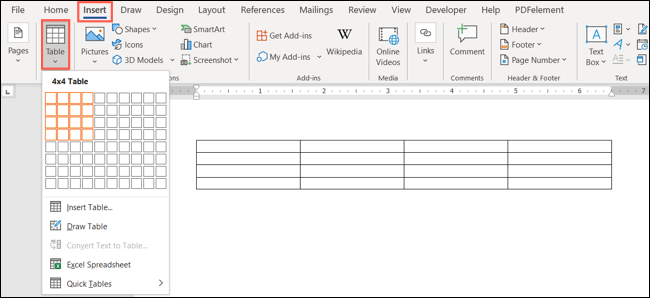
Opcionalmente personalizar la tabla
A continuación, puede hacer cosas como agregar un estilo a su tabla o ingresar encabezados de columna o fila . El objetivo es incluir las personalizaciones en su tabla que siempre querrá reutilizar. ¡Después de todo, el punto es ahorrar tiempo en el camino!
Como ejemplo, insertamos una tabla de cuatro por cuatro con un estilo de tabla con bandas y encabezados de columna.

Consejo: Trate de no personalizar demasiado su mesa. Si agrega demasiadas opciones sofisticadas, puede encontrar errores cuando ejecute la macro.
Dejar de grabar la macro
Cuando termine de crear su tabla, haga clic en el botón Detener grabación en la barra de estado o vaya a la pestaña Ver y haga clic en «Detener grabación» en el cuadro desplegable Macros.
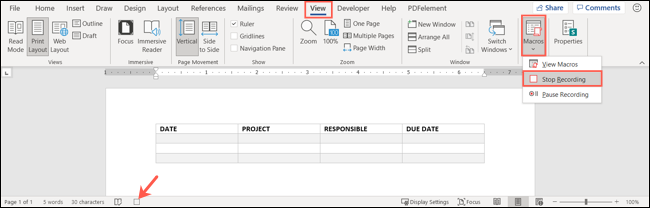
Ejecute la macro para insertar su tabla
Cuando sea el momento de usar su macro de tabla personalizada, coloque el cursor en el documento donde desea insertar la tabla.
Puede usar el botón que asignó o el método abreviado de teclado que creó. O bien, puede ir a la pestaña Ver, hacer clic en la flecha desplegable Macros y seleccionar «Ver macros».
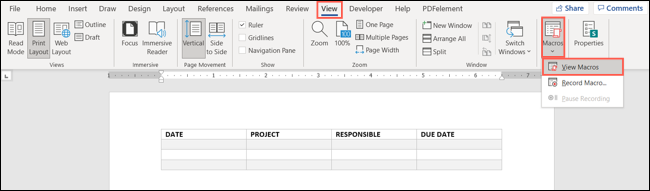
Seleccione su macro en la lista y haga clic en «Ejecutar».
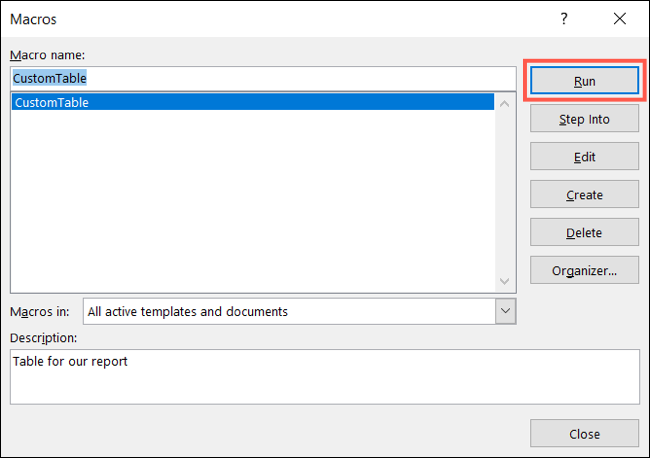
Su tabla debería aparecer en su documento en el lugar que eligió.
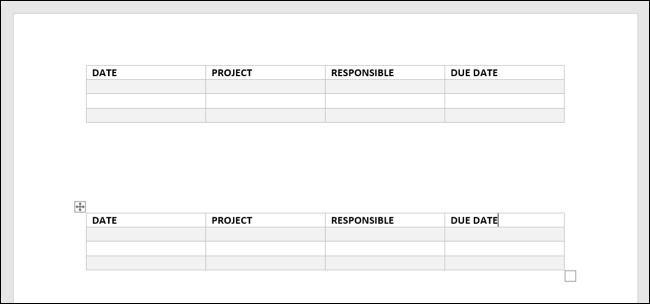
Si está creando un documento que incluye una tabla que planea reutilizar con frecuencia, considere grabar una macro para que pueda insertar la tabla fácilmente en el futuro.


