Tabla de contenidos
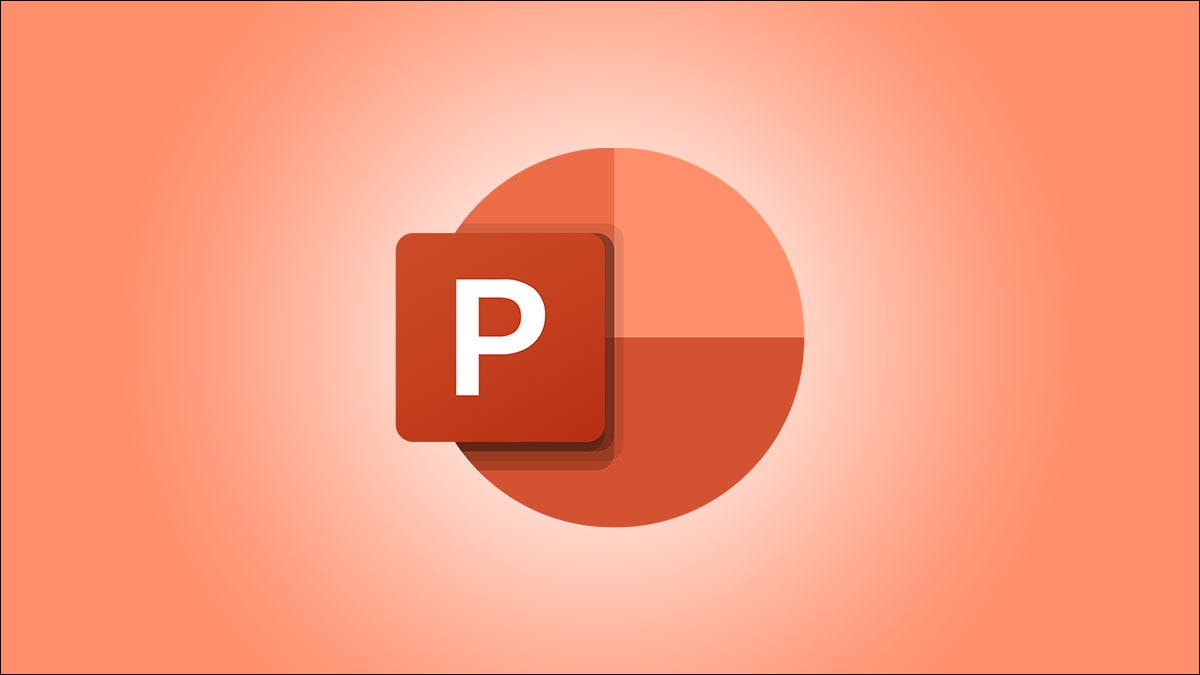
Con una tabla de contenido vinculada en Microsoft PowerPoint, usted o sus colaboradores pueden saltar a una diapositiva en particular o a una presentación personalizada en su presentación. También puede insertar una tabla de contenido no vinculada para obtener una descripción general de la presentación de diapositivas.
Puede usar la vista de esquema en PowerPoint para insertar rápidamente títulos de diapositivas para su tabla de contenido y luego vincularlos. Alternativamente, puede crear su propia tabla y luego simplemente insertar los enlaces a las diapositivas o presentaciones personalizadas. Si no desea vincular su tabla de contenido, puede usar una diapositiva como resumen. Veamos cómo hacer cada uno.
Agregue la diapositiva de tabla de contenido
Puede agregar fácilmente una diapositiva que incluya un espacio para texto o una diapositiva en blanco y luego insertar el cuadro de texto.
Vaya a la pestaña Inicio o Insertar, haga clic en la flecha desplegable Nueva diapositiva y elija el tipo de diapositiva que desea agregar.
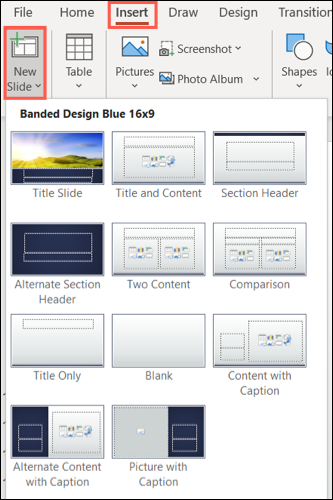
Si elige una diapositiva en blanco, puede ir a la pestaña Insertar y hacer clic en «Cuadro de texto» para agregar una. Dibuje el cuadro de texto según el tamaño que desee.
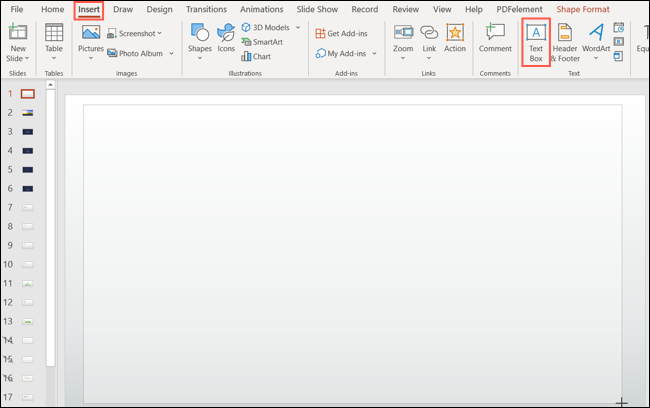
Al igual que un libro, la tabla de contenido normalmente va al principio. Entonces, una vez que tenga su diapositiva, vaya a la pestaña Ver y elija «Normal» o «Clasificador de diapositivas» en la cinta. Luego, arrastre la diapositiva al inicio de la presentación de diapositivas.
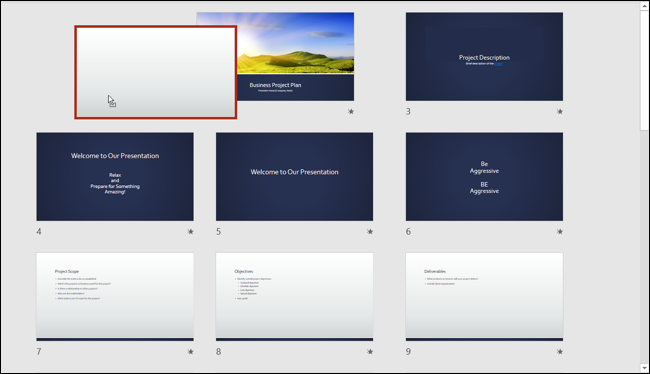
Insertar una tabla de contenido
Con su diapositiva en su lugar, es hora de insertar su tabla de contenido. Tiene dos formas de hacerlo: usando la Vista de esquema y escribiendo manualmente el texto.
Opción 1: insertar una tabla de contenido con vista de esquema
Si desea utilizar los títulos de sus diapositivas como tabla de contenido, puede copiar esos títulos desde la Vista de esquema y pegarlos en la diapositiva de tabla de contenido. Vaya a Ver > Vista de esquema en la cinta.
Verá el contorno de su presentación de diapositivas a la izquierda. Si tiene diapositivas a las que les faltan títulos, simplemente haga clic junto al número de diapositiva para agregar ese título.
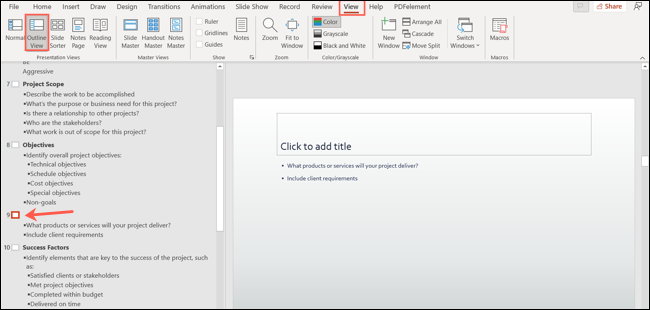
Haga clic derecho dentro del área de contorno, mueva el cursor a Contraer y elija «Contraer todo» en el menú emergente. Esto le permite seleccionar y copiar solo los títulos.
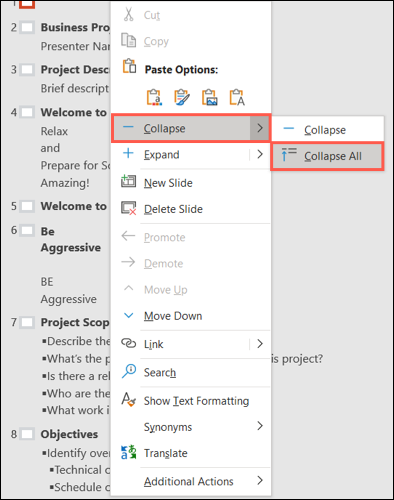
A continuación, seleccione el texto en el esquema usando Ctrl+A, haga clic con el botón derecho dentro del área del esquema y elija «Copiar».
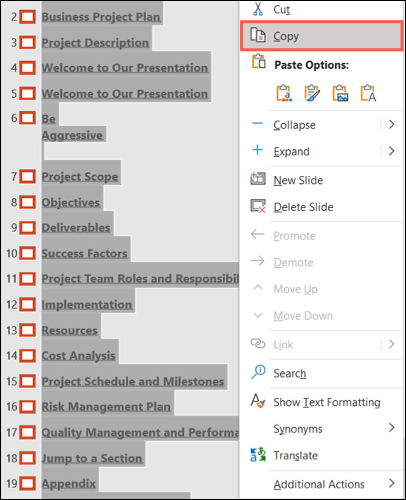
Vaya al cuadro de texto en la diapositiva de la tabla de contenido y coloque el cursor en el cuadro para pegar el texto. Para evitar trabajo adicional, querrá pegarlo sin el formato . Así que haga clic con el botón derecho y elija el icono Conservar solo texto debajo de Opciones de pegado.
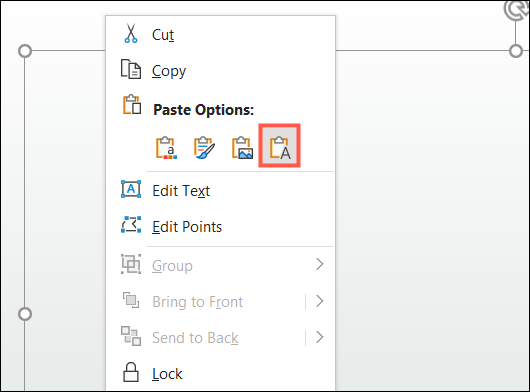
Una vez que pegue los títulos de las diapositivas, puede hacer los ajustes que desee al texto. Use la pestaña Inicio para cambiar el estilo de fuente o el formato como cualquier otro texto en su presentación de diapositivas.
Opción 2: insertar una tabla de contenido con texto
Tal vez no quiera usar los títulos de las diapositivas como tabla de contenido. Es posible que prefiera escribir su propio texto para las diapositivas o usar su tabla de contenido para vincular a presentaciones personalizadas donde los títulos de las diapositivas no se enumeran.
Simplemente siga los mismos pasos que arriba para agregar y mover su diapositiva. Luego, simplemente escriba el texto que desea usar en el cuadro de texto y déle el formato que desee.
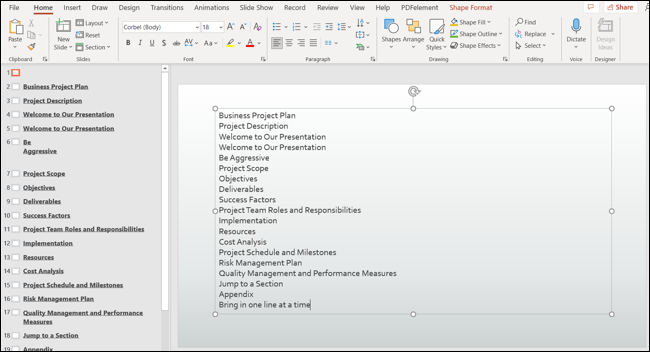
Vincular la tabla de contenido en PowerPoint
Cuando haya creado su tabla de contenido, puede vincular a cada diapositiva o presentación personalizada que haya creado.
Seleccione el texto del primer enlace arrastrando el cursor por él. A continuación, realice una de las siguientes acciones para agregar el vínculo.
- En la barra de herramientas flotante, haga clic en la flecha desplegable Enlace y elija «Insertar enlace».
- Vaya a la pestaña Insertar, haga clic en la flecha desplegable Enlace y elija «Insertar enlace».
- Haga clic con el botón derecho en el texto, mueva el cursor a Enlace y elija «Insertar enlace» en el menú emergente.
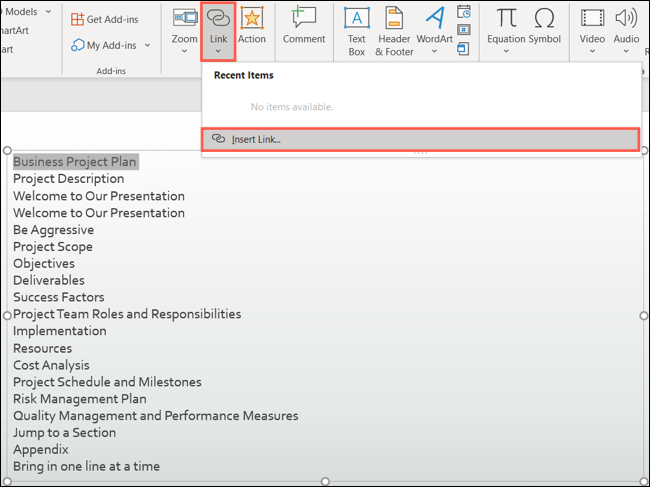
Cuando se abra la ventana Insertar hipervínculo, seleccione «Colocar en este documento» a la izquierda. Luego puede expandir las secciones Títulos de diapositivas o Presentaciones personalizadas para elegir una diapositiva o presentación en particular para el enlace.
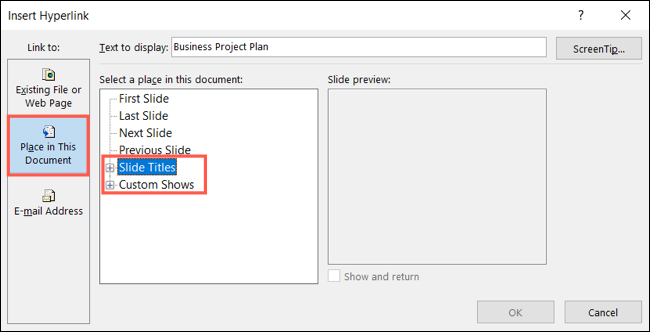
Una vez que seleccione la diapositiva o la presentación personalizada, haga clic en «Aceptar» para agregar el enlace.
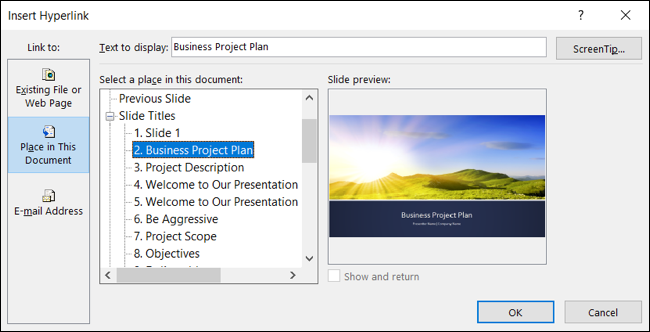
Siga el mismo proceso para vincular el texto restante en la tabla de contenido a las diapositivas o presentaciones personalizadas en su presentación.
Cuando reproduzca su presentación, desplace el cursor sobre un enlace en la diapositiva de la tabla de contenido. Verá que su cursor cambia a una mano y puede hacer clic para saltar a esa diapositiva o mostrar.
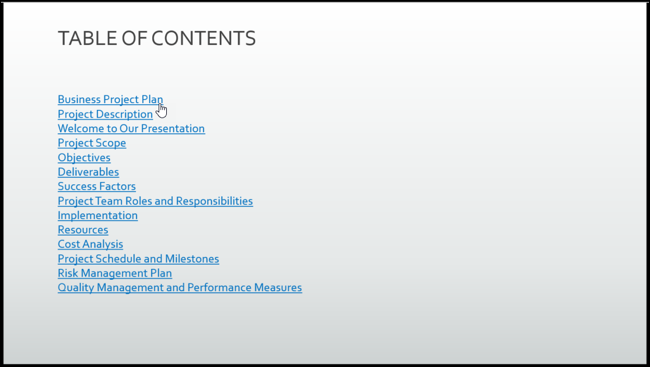
Tener una tabla de contenido en PowerPoint le permite saltar a un punto determinado durante su presentación si es necesario. Y si comparte o colabora en una presentación de diapositivas , otros pueden hacer lo mismo.


