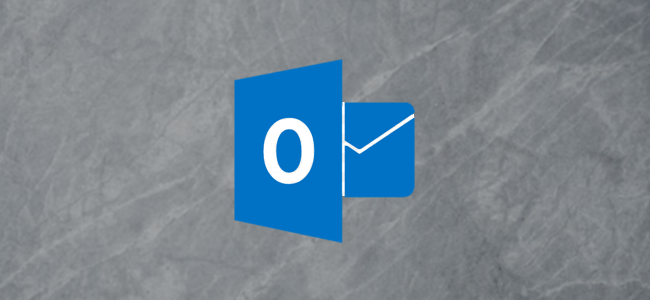
Ahora que trabajar desde casa es la norma, las videoconferencias se están convirtiendo en la forma de facto de reunirse. A continuación, se explica cómo crear reuniones de Microsoft Teams directamente desde Outlook, sin tener que reservarlas a través de la aplicación Teams.
Para crear reuniones de Teams desde Outlook, ya sea Outlook Online y el cliente de Outlook, debe instalar el cliente de Teams en su computadora. Esto instalará un complemento para Outlook que proporciona una nueva opción cuando crea una reunión. Los complementos que instala en el cliente de Outlook se agregan automáticamente a Outlook Online y viceversa . Una vez que haya instalado la aplicación Teams, el complemento debería estar disponible en ambos clientes.
Estas opciones deben estar disponibles para todos los usuarios de Outlook y Teams, independientemente de si tiene suscripciones de pago a Office 365 (O365) / Microsoft 365 (M365). Sin embargo, solo están disponibles para cuentas de correo electrónico que usan Exchange, ya sea una cuenta gratuita de Outlook.com/live.com/hotmail o una cuenta paga de Microsoft para su propio dominio. Si usa una cuenta que no es de Exchange, como una cuenta de Gmail o Yahoo, el complemento de Teams no funcionará para usted.
Primero lo guiaremos a través de la instalación del cliente de Teams. Si ha instalado el cliente y aún no puede ver estas opciones, también tenemos algunas sugerencias para la solución de problemas.
Instalar el cliente de Teams
La forma más rápida de obtener el cliente de Teams es abrir Teams en línea . En la primera página, se le ofrecerá la oportunidad de descargar el cliente de Teams.
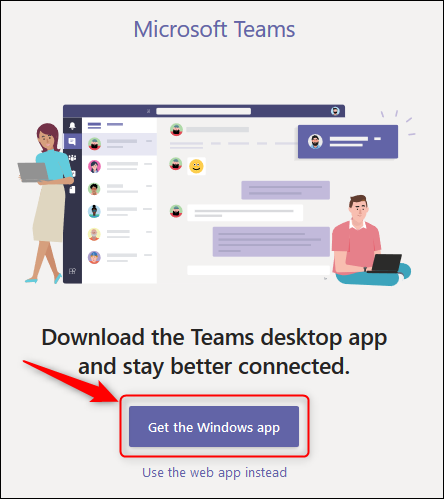
Si ya tiene Teams en línea abierto, haga clic en la opción de descarga de la aplicación en la parte inferior de la barra lateral izquierda.
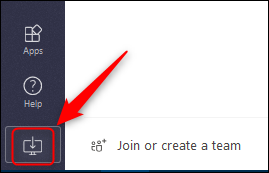
Instale el archivo .exe e inicie sesión con los detalles de su cuenta O365 / M365 cuando se le solicite. Para asegurarse de que el complemento esté instalado en Outlook, reinicie Teams y luego reinicie Outlook.
Siga las instrucciones a continuación para usar el complemento en el cliente de Outlook y en Outlook Online. Si no está disponible, siga estos consejos de solución de problemas de Microsoft.
Crear una reunión de Teams en el cliente de Outlook
Cuando instale el cliente de Teams en su computadora, instalará un complemento en Outlook que proporciona una nueva opción cuando está creando una reunión. La opción está disponible en el menú Inicio> Nuevos elementos.
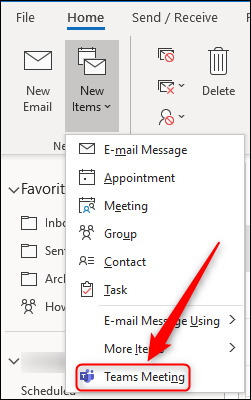
También está disponible en la cinta de una nueva solicitud de reunión.
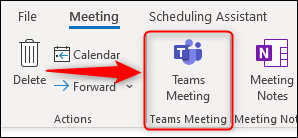
Al hacer clic en una de estas opciones, la solicitud de reunión cambiará para incluir una ubicación de «Reunión de Microsoft Teams» y un vínculo en el cuerpo de la solicitud en el que los asistentes pueden hacer clic para unirse a la reunión.
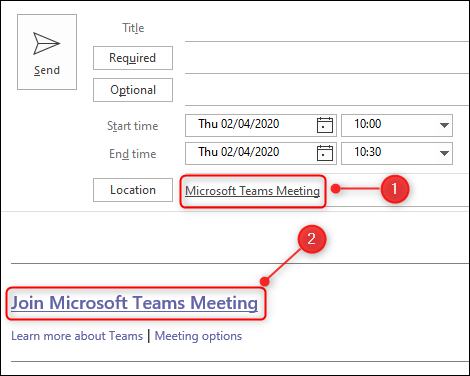
Crear una reunión de Teams en Outlook Online
Cuando instale el cliente de Teams en su computadora, instalará un complemento en Outlook que proporciona una nueva opción cuando está creando una reunión. En Outlook Online, la opción está disponible en la convocatoria de reunión.
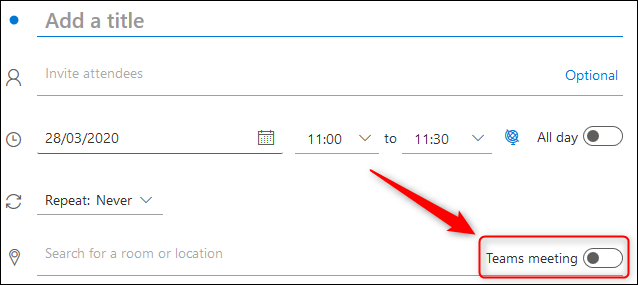
Active la configuración para convertirla en una reunión de Teams. A diferencia de las reuniones de Teams que crea en el cliente de Outlook, nada cambia en la convocatoria de reunión de Outlook Online, pero una vez que haya enviado la convocatoria de reunión, el vínculo de Teams aparecerá en el evento de su calendario.
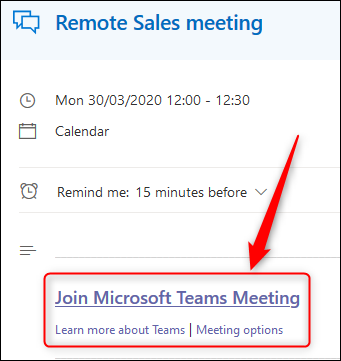
Tanto para Outlook Online como para el cliente de Outlook, complete los asistentes y la fecha y hora de la reunión como de costumbre. Envíe la solicitud de reunión de la misma manera que lo haría con una reunión normal. La única diferencia es que usted y sus asistentes se unirán a la reunión en Teams, en lugar de una sala de reuniones en una oficina.