Tabla de contenidos
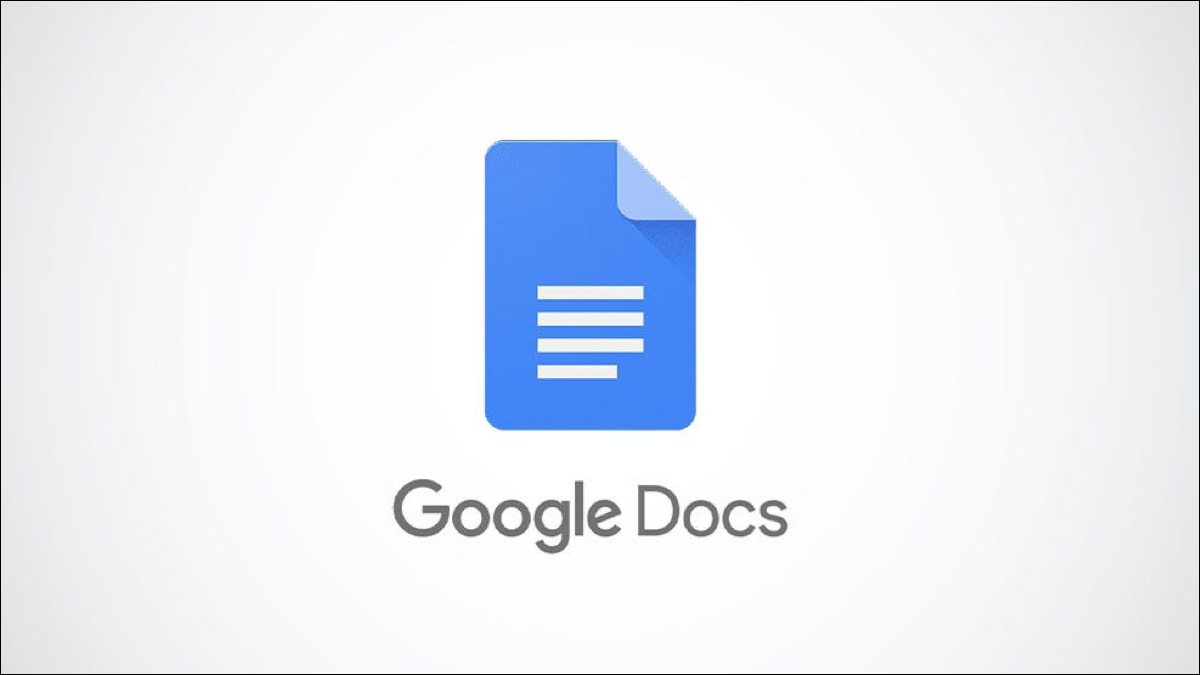
Está bien imprimir una lista de verificación para que pueda marcar los elementos completados. Pero si prefiere un método digital, desea incluir listas de verificación en sus documentos e incluso compartirlas con otros, Google Docs lo tiene cubierto.
Con una actualización reciente de Google Docs, ahora puede crear y marcar los elementos de su lista con una herramienta de lista de verificación incorporada. Esto significa que ya no usarás cuadrados en lugar de viñetas, no más impresiones y no más pasos adicionales cuando quieras una lista de verificación en Google Docs .
Crear una lista de verificación en Google Docs
La función de lista de verificación en Google Docs funciona igual que las otras opciones de lista. Puede comenzar su lista desde cero o convertir una lista existente de elementos o texto en una lista de verificación. Actualmente, la función de lista de verificación solo está disponible en Google Docs en línea.
Iniciar una nueva lista de verificación
Cuando tenga una lista de elementos en mente, puede comenzar a escribirlos después de hacer clic en el botón Lista de verificación en la barra de herramientas.
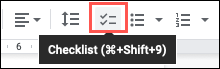
Ingrese su primer elemento junto a la casilla de verificación, presione Entrar o Retorno, y luego escriba su siguiente elemento. Nuevamente, esto funciona como una lista numerada o con viñetas en Google Docs.
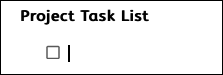
Convertir una lista o texto existente
Si ya tiene una lista de elementos en su documento, puede convertirla en una lista de verificación fácilmente. Y no importa si el texto tiene el formato de un tipo diferente de lista o no.
Seleccione los elementos que desea convertir en una lista de verificación y luego haga clic en el botón Lista de verificación en la barra de herramientas.
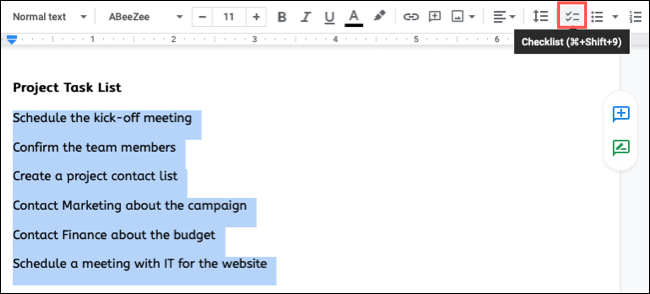
Sus artículos se transforman instantáneamente en una lista de verificación.
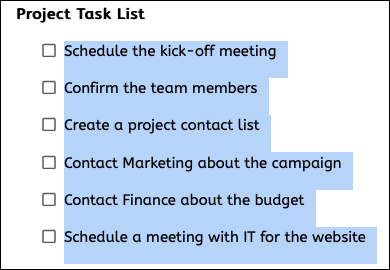
Convertir un elemento de lista único
Es posible que tenga una lista que desee mantener numerada o con viñetas, pero desea convertir solo uno de esos elementos en un elemento de la lista de verificación.
Haga clic en los números o viñetas de su lista existente. Esto los seleccionará a todos.
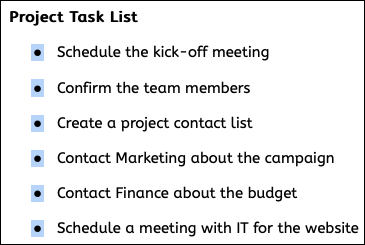
Luego, haga clic solo en el número o viñeta del elemento que desea convertir. Esto seleccionará solo ese.
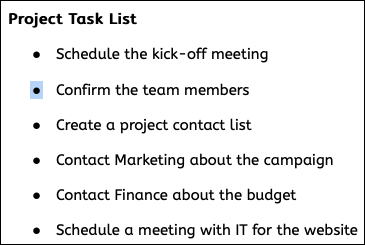
Haga clic con el botón derecho y seleccione la casilla de verificación del menú de acceso directo.
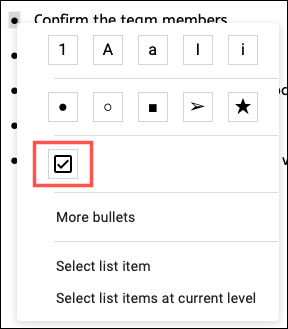
¡Y eso es todo lo que hay para convertir un solo elemento de la lista en un elemento de la lista de verificación!
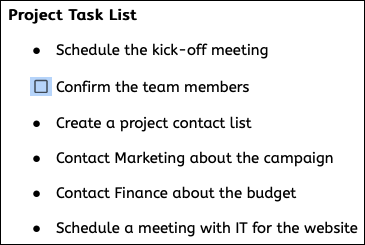
Cree una lista de verificación de varios niveles
Muchas veces, las tareas de nuestras listas incluyen subtareas. Le alegrará saber que esto es igual de fácil con la función de lista de verificación de Google Docs.
Puede simplemente aplicar sangría para crear una lista de varios niveles o solo una subtarea. Mueva el cursor al elemento de la lista de verificación que desea sangrar. Luego, presione Tab o haga clic en «Aumentar sangría» en la barra de herramientas.
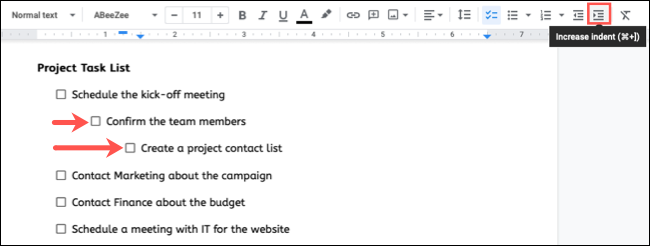
Nota: Si crea una lista de verificación de varios niveles, deberá marcar la casilla para marcar el elemento principal cuando los elementos secundarios estén completos.
Marque los elementos de su lista
Como era de esperar, la función de lista de verificación en Google Docs funciona de manera simple. Marque una casilla para marcar el elemento de su lista. Además, puede desmarcar una casilla para marcar un elemento completado como incompleto nuevamente si es necesario.
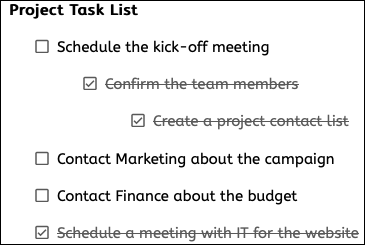
Google planea actualizar la función de lista de verificación de Docs para que pueda asignar elementos de la lista a otros y hacer que se muestren en Tareas de Google. ¡Asegúrate de volver a consultar con How-To Geek para conocer esta función futura!


