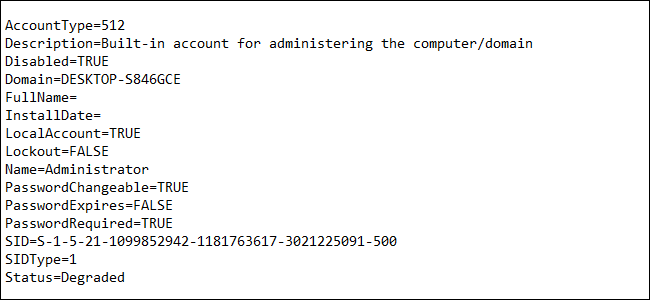
Siempre puede buscar cuentas de usuario en un sistema Windows utilizando la interfaz de configuración, pero si desea guardar un archivo agradable e imprimible con esa información, es más fácil recurrir al símbolo del sistema.
Windows proporciona un par de formas de interactuar con las cuentas de usuario en el símbolo del sistema. Es posible que ya esté familiarizado con la primera opción: el net usercomando. Aquí, vamos a pasar a una segunda opción: la línea de comandos de Instrumental de administración de Windows (WMIC), que en realidad es solo una estructura de línea de comandos extendida para realizar varios tipos de administración del sistema. Puede hacer todo tipo de cosas con el WMICcomando, incluso cosas interesantes de hardware como verificar el número de modelo de su placa base . Vamos a utilizar la useraccountparte del comando de WMICporque proporciona más detalles y opciones que el net usercomando.
Para comenzar a usar el WMICcomando, deberá abrir el símbolo del sistema con privilegios administrativos. Presione Windows + X en su teclado, luego seleccione «Símbolo del sistema (Admin)» en el menú Usuarios avanzados.
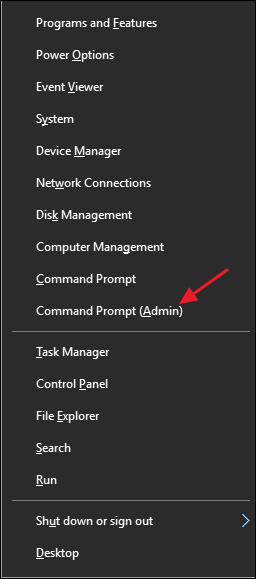
Nota : Si ve PowerShell en lugar de Símbolo del sistema en el menú Usuarios avanzados, ese es un cambio que se produjo con Creators Update para Windows 10 . Es muy fácil volver a mostrar el símbolo del sistema en el menú Usuarios avanzados si lo desea, o puede probar PowerShell. Puede hacer prácticamente todo lo que puede hacer en PowerShell en el símbolo del sistema, además de muchas otras cosas útiles.
Obtenga una lista rápida de solo nombres de cuentas de usuario
Si todo lo que necesita es una lista de nombres de cuentas sin ningún otro detalle, escriba el siguiente comando en el indicador y luego presione Entrar:
wmic useraccount obtener nombre
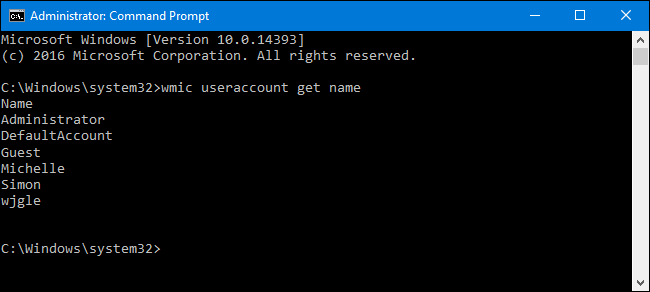
Como puede ver, obtiene una lista simple con solo los nombres de las cuentas de usuario. Los primeros tres nombres enumerados siempre serán la cuenta de administrador integrada, la cuenta predeterminada utilizada en la creación de nuevas cuentas de usuario y la cuenta de invitado. Después de eso, verá una lista de las cuentas locales o de Microsoft que haya creado en el sistema.
Si necesita un poco más de información, puede usar el siguiente comando para enumerar el nombre de la cuenta de usuario y el nombre completo del usuario si se ingresó en el sistema:
wmic useraccount obtener nombre, nombre completo
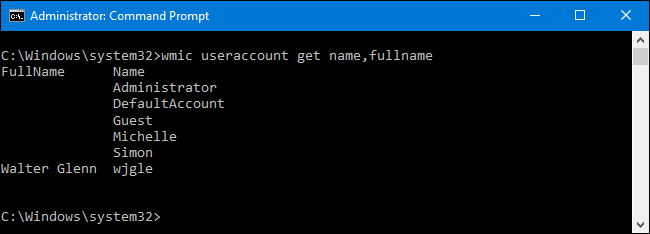
En este ejemplo, puede ver que las cuentas «Michelle» y «Simon» no tienen nombres completos asociados, pero mi cuenta «wjgle» tiene mi nombre completo.
Obtenga una lista de cuentas de usuario con más detalles
Si desea crear una lista de cuentas de usuario con un conjunto completo de detalles de la cuenta, escriba el siguiente comando en el indicador y presione Enter:
wmic useccount lista completa
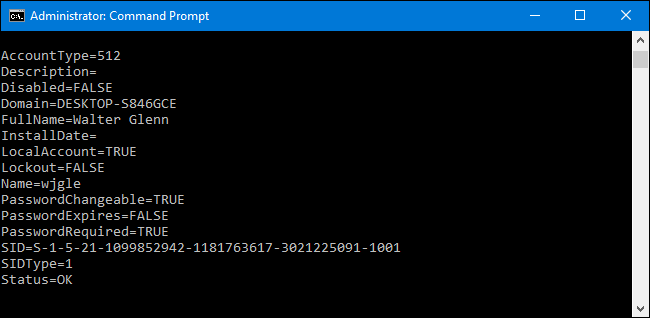
Esa imagen muestra solo una cuenta de usuario de la lista con todos sus detalles. Puede ver el nombre de la cuenta de usuario y el nombre completo, así como detalles adicionales como los siguientes:
- AccountType . Si tiene una PC que no forma parte de un dominio, que es casi seguro que es el caso si está en la PC de su hogar o pequeña empresa, siempre verá un tipo de cuenta 512. Si la PC es parte de una dominio, verá otros valores aquí que representan qué tipo de cuenta de dominio es.
- Descripción . Este valor muestra una descripción de la cuenta si se ha ingresado una.
- Discapacitados . Esto indica si la cuenta de usuario está activa o desactivada. Si este valor se establece en FALSO, la cuenta está activa.
- Dominio . Esto indica el nombre del dominio del que forma parte la PC. Si la PC no es parte de un dominio, verá un nombre asignado aquí comenzando con el tipo de computadora.
- InstallDate . En los dominios, este valor mostrará la fecha en que se creó la cuenta de usuario.
- LocalAccount . Este valor indica si la cuenta existe en el equipo local o en un servidor de dominio si el equipo está unido a un dominio.
- Bloqueo . Este valor muestra si la cuenta de usuario está actualmente bloqueada, como puede suceder si las opciones de seguridad bloquean cuentas después de varios intentos fallidos de contraseña.
- PasswordChangeable , PasswordExpires y PasswordRequired . Estos representan opciones de seguridad para las contraseñas que pueden haber sido configuradas para la cuenta de usuario.
- SID . Este valor muestra el identificador de seguridad (SID) de la cuenta.
- SIDType . Este es un valor numérico que muestra el tipo de SID utilizado para la cuenta. Es posible que vea entradas como 1 para una cuenta de usuario, 2 para una cuenta de grupo y 3 para una cuenta de dominio.
- Estado . Este es el estado actual de la cuenta de usuario. Si la cuenta está operativa, verá un estado de cuenta de «OK» o «Degradado», que solo significa la cuenta que pueden utilizar los usuarios habituales para iniciar sesión en el sistema.
Y, por cierto, puede usar cualquiera de esos nombres detallados separados por comas para obtener una lista modificada, muy similar a como hicimos solo el nombre y el nombre completo en la última sección. Por ejemplo, si desea ver solo el nombre, el nombre completo y el estado de las cuentas, puede usar el comando:
wmic useraccount obtener nombre, nombre completo, estado
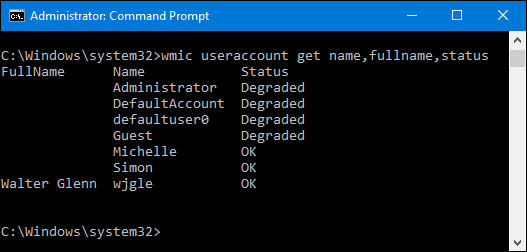
Por lo tanto, todo esto está muy bien si solo desea ver la información de la cuenta de usuario sobre la marcha, pero se vuelve mucho más útil cuando redirige los resultados a un archivo de texto.
Redirigir los resultados de un comando a un archivo
Es genial poder ver una lista de los detalles de la cuenta de usuario en el símbolo del sistema, pero la utilidad real de estos comandos radica en el hecho de que puede canalizar los resultados directamente a un archivo que luego puede guardar o imprimir. Para hacer esto con cualquier wmiccomando, solo tiene que agregar un /outputinterruptor junto con una ruta para el archivo directamente después del wmiccomando.
Por ejemplo, si desea tomar el comando anterior para obtener una lista de cuentas de usuario con todos los detalles y redirigir la salida a un archivo llamado useraccounts.txt en una carpeta en C: \ logs, primero debe asegurarse de que c: \ logs La carpeta ya existe y luego use el siguiente comando:
wmic /output:C:\logs\useraccounts.txt useraccount lista completa
Cuando use este comando, no verá ningún resultado en el símbolo del sistema, pero si abre el archivo que creó, la lista estará allí.
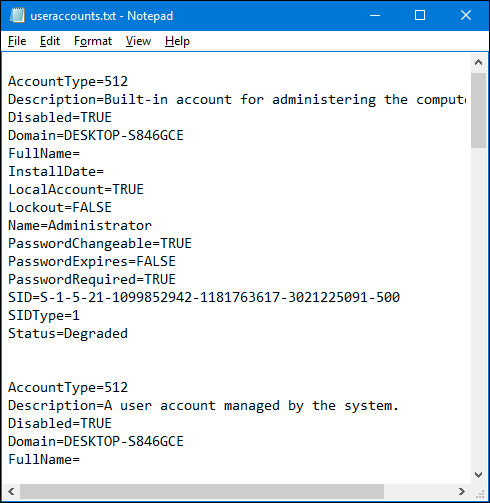
Y si desea ser aún más elegante, también puede dirigir la salida a un archivo de valores separados por comas (CSV) que luego podría importarse fácilmente a una aplicación de hoja de cálculo o base de datos. El truco para esto es que también tendrás que agregar un /format:csvinterruptor al final del comando. Entonces, por ejemplo, si quisiera redirigir la salida del mismo comando que usamos anteriormente a un archivo CSV, usaría algo como el siguiente comando:
wmic /output:C:\logs\useraccounts.txt useraccount lista completa / formato: csv
Nuevamente, no hay salida en el símbolo del sistema, pero puede ver los resultados abriendo el archivo.
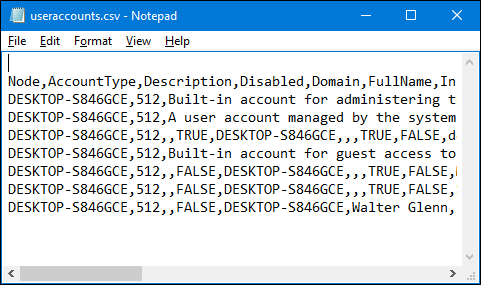
Y si lo importa a algo como Microsoft Excel, puede tener una tabla bien formateada con poco trabajo.
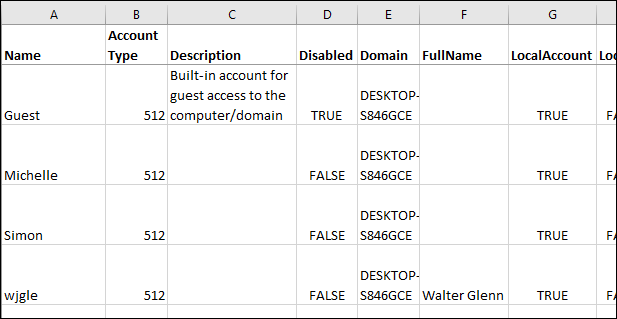
Por supuesto, puede hacer mucho más con el wmic useraccountcomando, incluido cambiar algunos de los detalles de la cuenta de usuario, como si una cuenta está bloqueada o desbloqueada. Puede obtener más información al escribir wmic /?en el símbolo del sistema. También hay mucho más que puedes hacer con el wmiccomando en general. Para obtener más información al respecto, consulte la página oficial de WMIC de Microsoft y la lista de consultas útiles de WMIC del blog de Microsoft Performance Team.


