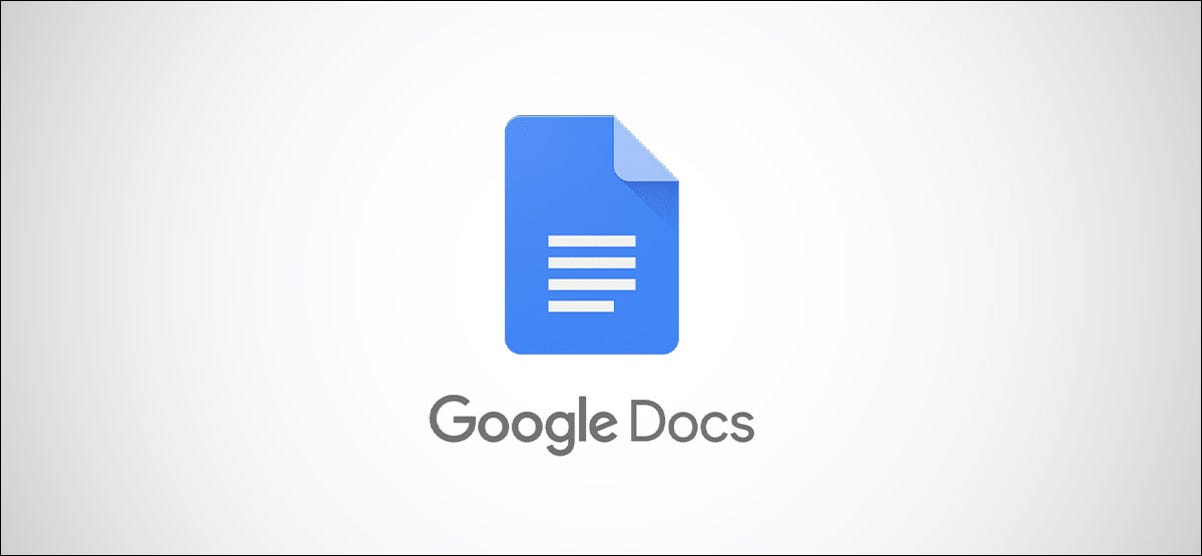
Puede agregar un bonito elemento decorativo a su documento usando una letra mayúscula. Si bien Google Docs no ofrece una función de capitalización como Microsoft Word , aún puede crear una en solo unos minutos.
Una letra mayúscula es la primera letra de una palabra en un párrafo o un bloque de texto. Es una letra mayúscula que es más grande que el resto del texto y puede estirar dos o más líneas. La mayoría de las veces verá una letra mayúscula en un libro, pero también tiene su lugar en ciertos tipos de documentos. Podrías estar escribiendo un ensayo u otro trabajo creativo donde ese pequeño toque agrega el toque correcto.
Crear una letra mayúscula en Google Docs
Dirígete al sitio web de Google Docs e inicia sesión, luego abre tu documento o crea uno nuevo. Coloque el cursor al principio de la palabra en el párrafo o bloque de texto donde desea que esté la letra mayúscula. Puede eliminar la primera letra de la palabra antes o después de crear la letra mayúscula correspondiente.
A continuación, haga clic en Insertar> Dibujo en el menú y elija «Nuevo».
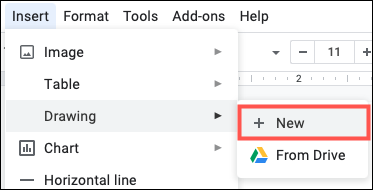
Cuando se abra la ventana de dibujo, haga clic en la lista desplegable «Acciones» en la esquina superior izquierda y seleccione «Word Art».
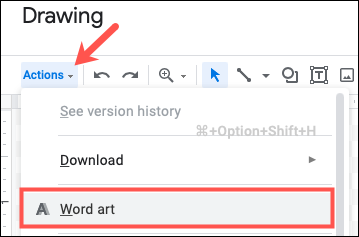
Ingrese la letra que desea usar para la letra mayúscula en el cuadro que aparece y presione la tecla «Regresar» o «Intro».
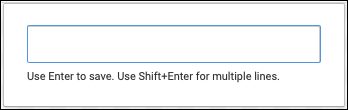
Una vez que su letra aparece en la ventana de dibujo, puede personalizarla casi como desee usando la barra de herramientas en la parte superior. Utilice el cuadro desplegable de fuentes para elegir un estilo, haga que la letra esté en negrita o cursiva y elija un borde y un color de relleno.
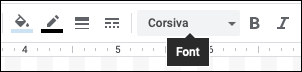
Puede cambiar el tamaño de la letra arrastrando hacia adentro o hacia afuera desde una esquina. Esto mantendrá las proporciones de la letra correctas para el estilo que seleccione.
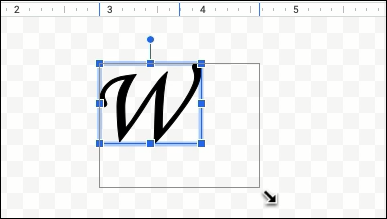
Cuando termine, haga clic en «Guardar y cerrar» en la parte superior para que aparezca la carta en su documento.
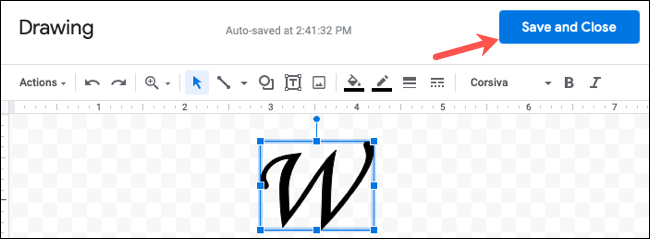
Envuelva el texto alrededor de su letra mayúscula
Verá la letra mayúscula al comienzo de su documento de Google Docs. Es posible que deba eliminar la primera letra si aún no lo hizo. De forma predeterminada, la letra mayúscula está alineada con el texto, como puede ver en la captura de pantalla a continuación. Querrá usar la alineación Ajustar texto para una apariencia más natural.
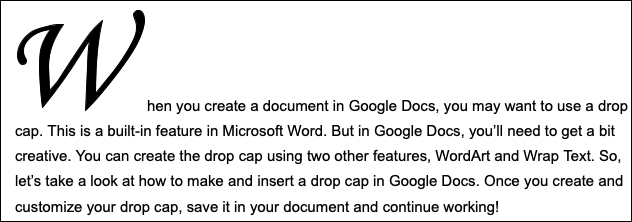
Seleccione la letra y aparecerá un pequeño menú de la barra de herramientas debajo de ella. Haga clic en la opción de alineación central para «Ajustar texto».
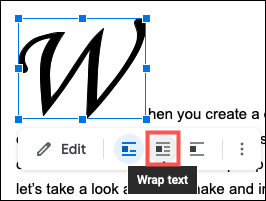
Luego verá que el texto circundante se ajusta para ajustarse a su letra capital. Si desea ajustar el tamaño de su letra capital después de envolver el texto, simplemente seleccione la letra y arrástrela desde una esquina. También puede hacer clic y mover la letra si es necesario por el bien de la apariencia.
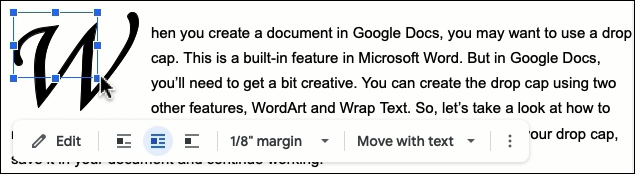
Editar el dibujo de letra mayúscula
Si desea realizar cambios adicionales a la letra, como alterar el estilo o el color de la fuente, seleccione la letra y haga clic en «Editar» en la barra de herramientas.
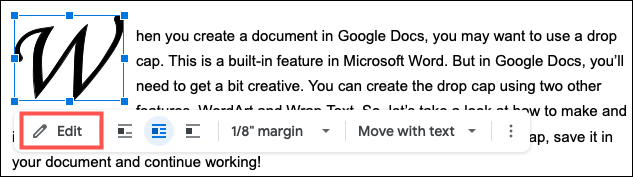
Esto volverá a abrir la ventana de dibujo que usó para crear la letra capitular. Realice sus cambios y guarde su trabajo, y verá los cambios aplicados a su documento.
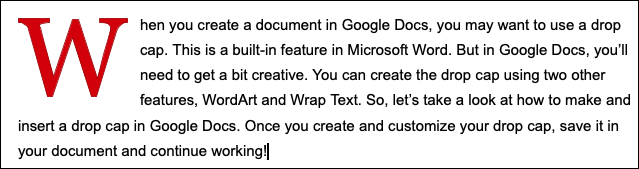
Una vez que cree su primera letra mayúscula en Google Docs, verá lo fácil que es el proceso. Puede crear una apariencia encantadora para su documento sin que distraiga o exagere con una simple letra mayúscula. Y si prefiere utilizar la función de letra mayúscula incorporada en Word, puede convertir fácilmente su documento de Google Docs al formato de Microsoft Office y listo.


