![]()
Una manera fácil de compartir su computadora es usar una cuenta de invitado dedicada. Pueden tener su propio espacio sin acceso a tus cosas personales. Le mostraremos cómo crear una cuenta de invitado en Windows 11.
Desafortunadamente, no es tan fácil como antes crear una cuenta de invitado en Windows. Hay dos maneras en que podemos evitar esto. Ambos métodos crearán cuentas locales sin contraseña que cualquiera puede usar. Le mostraremos que cada método funciona.
¿Qué es una «Cuenta de invitado» en Windows 11?
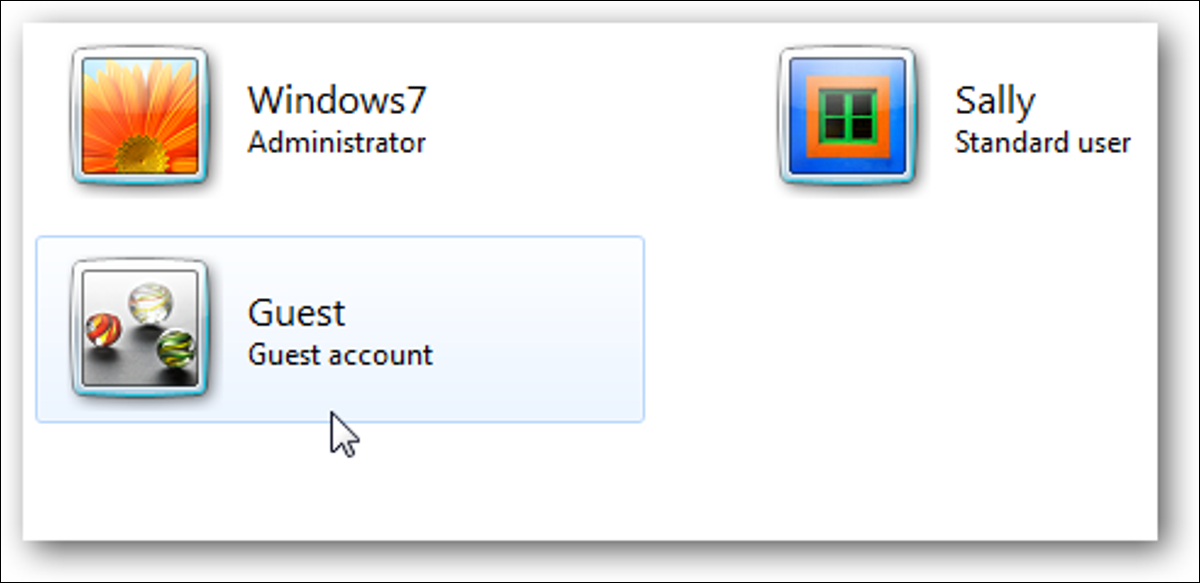
Las cuentas de invitado en Windows han cambiado mucho a lo largo de los años . Windows 7 y Windows 8 facilitaron la creación de cuentas de «invitado» dedicadas. Estas cuentas tenían acceso limitado a su computadora. Por ejemplo, las cuentas de invitado no podían instalar software ni cambiar la configuración del sistema.
A partir de Windows 10, Microsoft ocultó la función de cuenta de invitado. Microsoft todavía reserva el nombre de «Invitado» para las cuentas de invitado, pero no es posible crear el mismo tipo de cuentas de invitado que estaban disponibles antes de Windows 10.
Windows 11 es lo mismo que Windows 10 antes. La función de cuenta de invitado «real» no es fácilmente accesible. En su lugar, crearemos una cuenta local que no requiere contraseña. Este seguirá siendo un lugar donde los invitados pueden ir, pero no tiene las mismas limitaciones. Pueden instalar software y ajustar la configuración, pero no afectará su perfil.
Cree una cuenta de «invitado» a través de la configuración
Primero, abra la aplicación Configuración en su dispositivo con Windows 11 y vaya a Cuentas > Familia y otros usuarios.
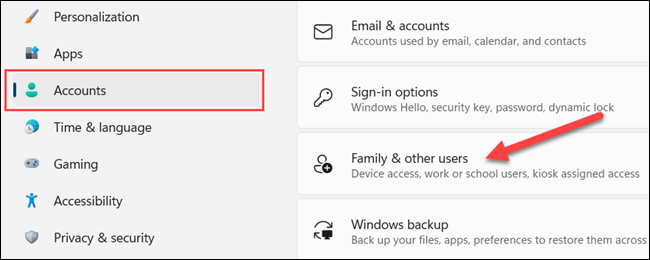
En la sección «Otros usuarios», haga clic en «Agregar cuenta».
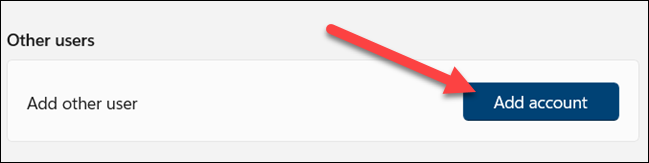
Windows querrá que inicies sesión con una cuenta de Microsoft. Haga clic en «No tengo la información de inicio de sesión de esta persona» en su lugar.
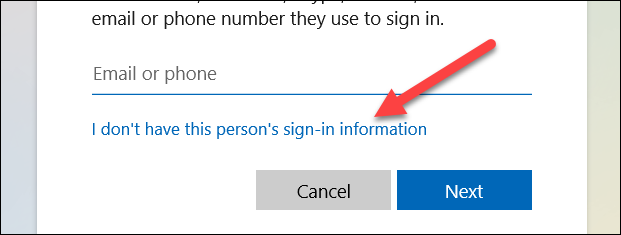
A continuación, seleccione «Agregar un usuario sin una cuenta de Microsoft».
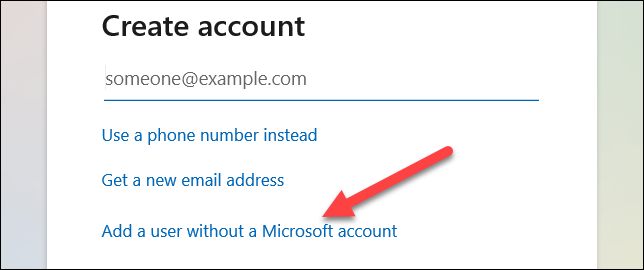
Ahora ingrese el nombre de la cuenta de invitado. En realidad, no puede ser «Invitado», pero cualquier otra cosa funcionará. Deje los campos de contraseña vacíos y haga clic en «Siguiente».
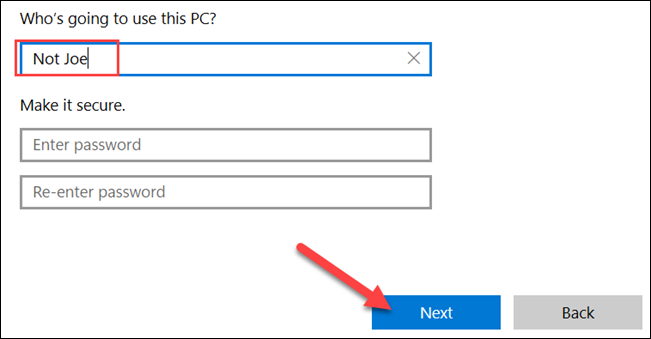
¡Eso es! La cuenta ahora aparecerá junto con las otras cuentas y no requerirá una contraseña para iniciar sesión.
Crear una cuenta de invitado a través de la línea de comandos
Este método es un poco más técnico pero requiere menos pasos. Para comenzar, busque «Símbolo del sistema» en el menú Inicio y haga clic derecho para ejecutarlo como administrador.
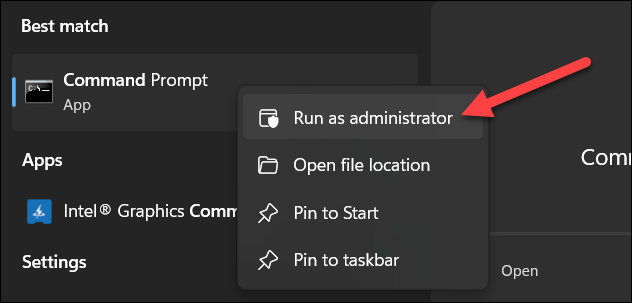
Escribe este comando y presiona Enter:net user Guest1 /add /active:yes
Nota: Puede reemplazar «Invitado1» con cualquier otro nombre, pero no puede usar «Invitado».
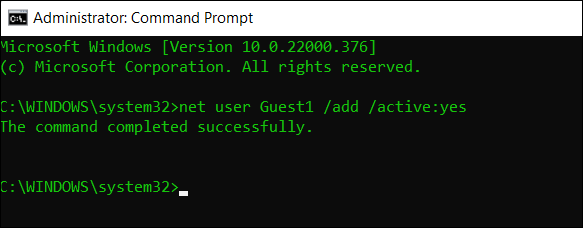
¡Eso es! Dirá «El comando se completó con éxito» y verá la cuenta en la lista en Configuración> Cuentas> Familia y otros usuarios> Otros usuarios.
Es extraño que Microsoft eliminó la capacidad de crear cuentas de invitados reales. Las verdaderas cuentas de invitado tenían mejores restricciones, pero si solo desea permitir que alguien use su PC con Windows 11 sin poder meterse con sus cosas , esto funciona.


