Tabla de contenidos

Microsoft anunció que las copias de seguridad de imágenes del sistema quedarán obsoletas en la actualización Fall Creators Update de Windows 10 . La función todavía está disponible , pero ya no se está desarrollando activamente y puede eliminarse en una versión futura de Windows 10. En cambio, Microsoft recomienda que utilice una herramienta de terceros para crear imágenes de sistema completo de su PC.
Para qué sirven las copias de seguridad de imágenes del sistema (y para qué no lo son)
Las copias de seguridad de la imagen del sistema deberían seguir funcionando por ahora, pero es posible que tenga problemas para restaurarlas en el futuro si la capacidad de restaurar una copia de seguridad de la imagen del sistema se elimina de las versiones futuras de Windows.
Las copias de seguridad de la imagen del sistema completo contienen una imagen completa de toda la unidad del sistema operativo, incluidos todos los archivos del sistema de Windows y los programas instalados. Estos pueden ser muy grandes, dependiendo de cuántos archivos haya en la unidad. Si tiene 500 GB de archivos en la unidad del sistema, la copia de seguridad de la imagen del sistema tendrá un tamaño de 500 GB. Tampoco se pueden restaurar en otra PC sin un poco de trabajo. Debe restaurar la copia de seguridad de la imagen del sistema en el mismo hardware de PC en el que la creó originalmente o Windows no funcionará correctamente .
Microsoft está desaprobando esta función porque la mayoría de las personas no necesitan crear ni utilizar copias de seguridad de imágenes del sistema completo. A la mayoría de las personas les conviene simplemente hacer una copia de seguridad de sus archivos personales con algo como Historial de archivos en lugar de crear una instantánea de todo el disco de la PC. Con solo hacer una copia de seguridad de sus archivos personales, obtendrá una copia de seguridad más pequeña y Windows puede crearla más rápido. Puede comenzar con una nueva instalación de Windows , reinstalar los programas que usa y luego recuperar sus archivos personales.
Sin embargo, las copias de seguridad de imágenes del sistema siguen siendo una herramienta útil en algunas situaciones. Es posible que prefiera crear una imagen de respaldo completa de todo el sistema para que pueda restaurarlo a su estado exacto, incluso si ocupa más espacio, es más lento de crear y no se puede mover fácilmente a otra PC. Esto puede ser especialmente útil si ha pasado mucho tiempo configurando su PC de la manera que le gusta, o si está a punto de hacer algo que le preocupa que pueda estropear su sistema y desea la póliza de seguro. También son útiles cuando desea crear una imagen del sistema de Windows personalizada e implementarla en una o más PC sin ninguna configuración adicional. Pero, para la mayoría de las personas, las copias de seguridad de archivos personales simples son mejores.
Existen bastantes aplicaciones sólidas para crear copias de seguridad de imágenes del sistema completo. Si estás buscando algo gratis, nos gusta Macrium Reflect Free. Para el software pago, tiene muchas más opciones, incluido Acronis True Image . Cubriremos el uso de Macrium Reflect Free aquí.
Cómo crear una copia de seguridad de disco completo con Macrium Reflect Free
Descarga Macrium Reflect Free para comenzar. Cuando se le pida que seleccione una edición, simplemente seleccione la edición «Gratis». Se descargará y ejecutará el instalador correspondiente.
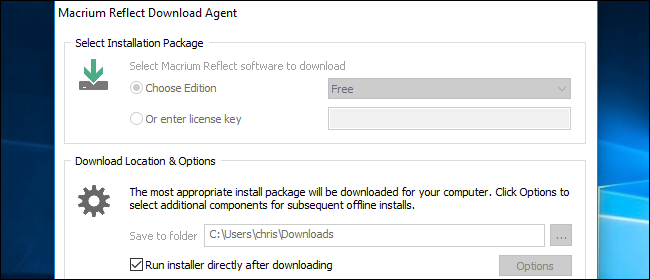
Inicie la aplicación Reflect desde su menú Inicio una vez que haya terminado de instalar. Se le pedirá que cree un medio de rescate que puede utilizar para restaurar una copia de seguridad. Puede hacerlo ahora, si lo desea, pero lo omitiremos por ahora y cubriremos cómo hacerlo más adelante.
Para comenzar a crear la copia de seguridad de la imagen del sistema, haga clic en Copia de seguridad> Discos seleccionados de imagen. También puede seleccionar Copia de seguridad> Copia de seguridad de Windows si desea excluir unidades de datos independientes y solo hacer una copia de seguridad de la unidad del sistema de Windows.
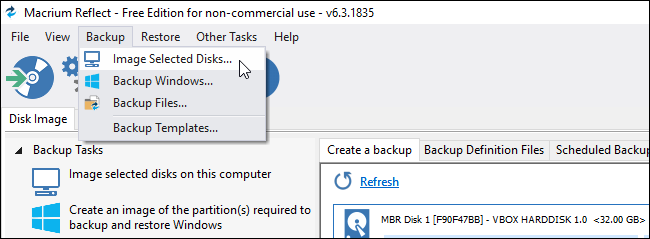
Elija los discos y particiones individuales de los que desea crear una imagen de respaldo. Para hacer una copia de seguridad de todo, seleccione todos los discos y particiones.
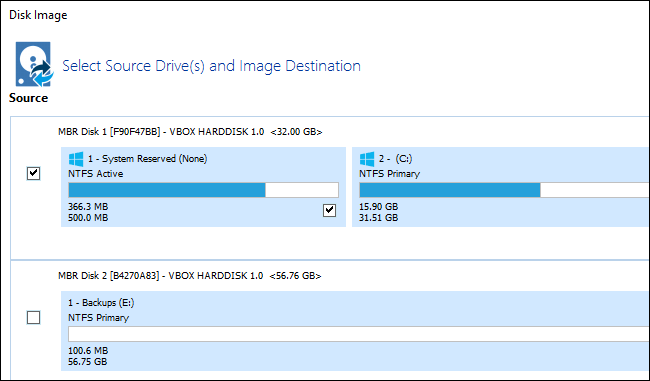
En Destino, seleccione el destino al que desea realizar la copia de seguridad. Debe tener suficiente espacio para guardar su copia de seguridad completa. Por ejemplo, si desea realizar una copia de seguridad en una unidad externa, inserte una unidad externa con suficiente espacio de almacenamiento y selecciónela en el cuadro Carpeta.
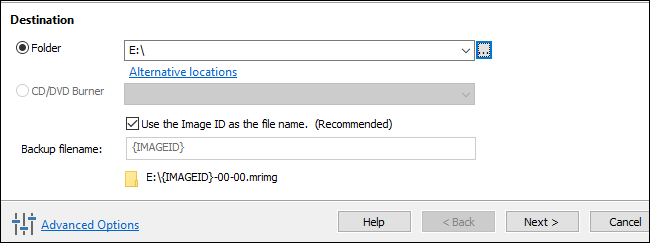
Haga clic en «Siguiente» y Macrium Reflect le pedirá que configure un plan de respaldo. Si solo está haciendo una copia de seguridad de la imagen del sistema por única vez, puede ignorar todas las opciones aquí y hacer clic en «Siguiente» para continuar.
Si desea crear automáticamente copias de seguridad de la imagen del sistema según la programación aquí, puede hacer clic en el botón «Agregar programación» aquí para configurar su programación.
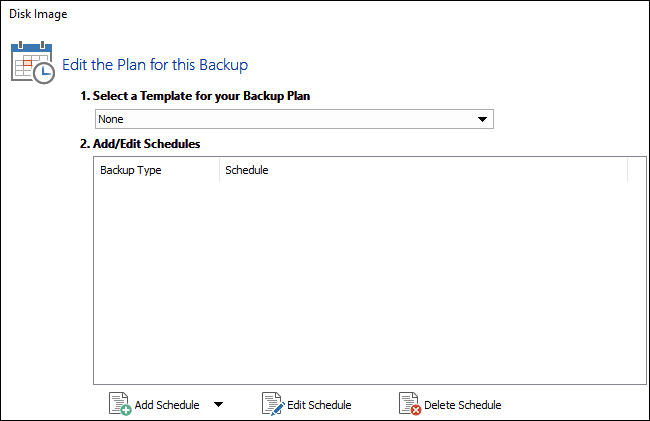
Las otras opciones aquí afectan la cantidad de copias de seguridad que mantiene Macrium Reflect cuando lo ejecuta varias veces. Si solo está creando una copia de seguridad única, puede ignorarla. Si ha creado una copia de seguridad anteriormente, ajuste las opciones para controlar lo que Reflect hace con sus copias de seguridad anteriores.

Verá una ventana de resumen con una lista de las opciones y operaciones que utilizará Reflect. Siéntase libre de ver lo que hará Reflect. si está satisfecho con las opciones que seleccionó, haga clic en «Finalizar».
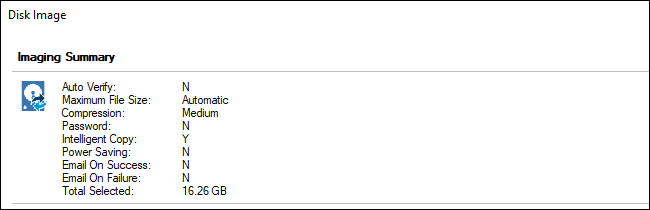
Una vez que haya configurado la configuración de la copia de seguridad, asegúrese de que la opción «Ejecutar esta copia de seguridad ahora» esté marcada y haga clic en «Aceptar». Reflect guardará sus opciones de copia de seguridad para que pueda usarlas en el futuro.
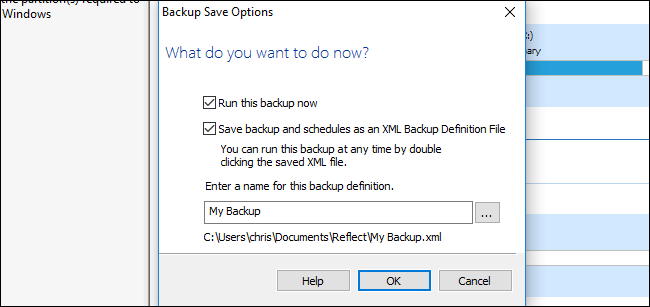
Verá una ventana de progreso mientras se completa la operación. Cuando se le informe que el proceso ha finalizado, haga clic en «Cerrar» para continuar.
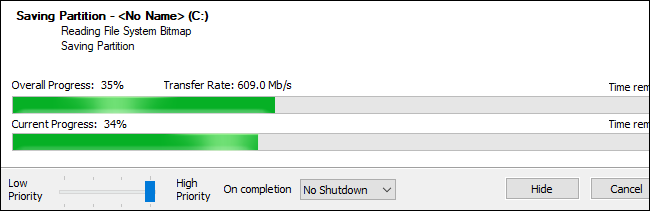
Su copia de seguridad se guardará como uno o más archivos .mrimg en la ubicación que especificó.
Contiene una imagen de disco completa que puede restaurar. También puede montar el archivo de imagen de respaldo para extraer manualmente archivos individuales de él .
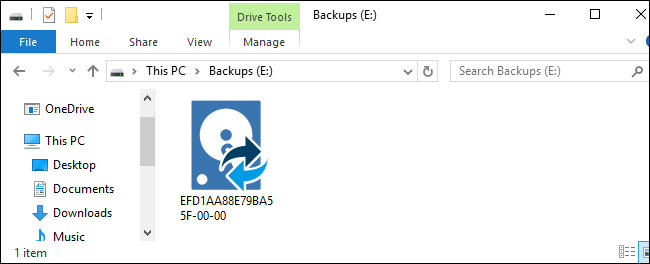
Cómo crear medios de rescate con Macrium Reflect Free
Estos archivos .mrimg se pueden restaurar con el entorno de recuperación Macrium Reflect WinPE. Para crear medios de entorno de recuperación, haga clic en Otras tareas> Crear medios de rescate.

Siga el asistente para crear el entorno de recuperación. Si va a restaurar la imagen del disco en el mismo hardware de la PC, puede aceptar las opciones predeterminadas mientras hace clic en el asistente.
Normalmente, una instalación de Windows no se puede mover al hardware de otra PC. Sin embargo, la función ReDeploy de Macrium Reflect le ayuda a mover el sistema Windows de una PC a otra configuración de hardware.
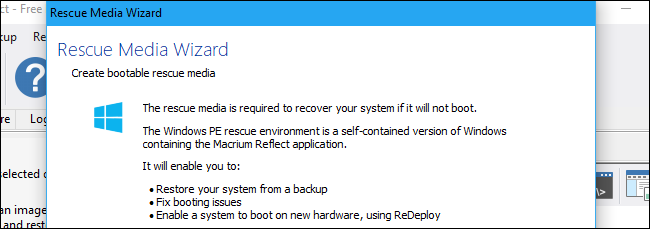
Cuando llegue al final del asistente, tendrá que grabar un CD o DVD que contenga el entorno de recuperación o crear una unidad USB de arranque que contenga el entorno de recuperación. Esto debería estar separado de su unidad de respaldo. Por ejemplo, es posible que desee utilizar un disco duro externo más grande para sus copias de seguridad y una memoria USB más pequeña (o un CD) como medio de rescate.
Haga clic en «Finalizar» y Reflect creará su dispositivo de arranque.

How to Restore a Full-Disk Backup With Macrium Reflect Free
RELATED: How to Boot Your Computer From a Disc or USB Drive
To restore a backup, you will need to insert your rescue media into your computer and boot from it. Depending on your PC, you may have to adjust settings in its BIOS or UEFI firmware or select the device from a boot menu to boot from it.
Once you have, your PC will boot into the recovery environment. Click the “Browse for an image or backup file to restore” and select the .mrimg file.

Information about the backup file you’ve selected will appear in the window. Confirm that everything looks like you expect it to, including the sizes of the partitions, and that you’ve selected the correct backup file. Click “Restore Image” to restore the image to your hard drive.

Under Destination, click “Select a disk to restore to” to select a disk. Be very careful when selecting the disk you want to restore to, as its contents will be erased. If you select the wrong disk—such as a secondary files drive, for example—you’ll lose your data.
In some cases, Macrium Reflect may automatically select the appropriate target disk for you. You can always click “Select a different target disk” if you want to change it.
Select the partitions you want to copy—they’ll all be selected by default—and then click “Copy selected partitions” to tell Reflect you want to copy them to the drive. Click “Next” to continue.

Macrium Reflect will display information about the options and operations it will use for the restore process. If everything look good, click “Finish” to start copying the partitions from your backup to your drive.

You’ll be prompted to confirm that you want to overwrite any existing partitions on your target disk and the process will begin.

When the process completes, you’re finished. You can now click the “Shut Down” button at the bottom left corner of your screen to shut down your PC. Remove the Macrium Reflect recovery image and restart your PC. It should boot up normally without any problems and be in the state it was in when you created that full system backup image.
