Tabla de contenidos

Instalar Linux en su vieja Mac es una manera fácil de darle una nueva vida. Elija una distribución de Linux liviana para obtener los mejores resultados y recupere parte del rendimiento perdido con las actualizaciones de macOS importantes .
Arranque en Apple Silicon
Desafortunadamente, al momento de escribir este artículo en julio de 2021, esta técnica no funcionará en los nuevos Apple Silicon Macs con el sistema en chip M1 o posterior. Corellium ya ha logrado portar Linux para que se ejecute de forma nativa en un chip M1 , pero el proceso es mucho más complicado que simplemente escribir un archivo de imagen de disco en una memoria USB.
La versión 5.13 del kernel de Linux incluye soporte para los nuevos chips basados en ARM , por lo que es de esperar que el soporte para distribuciones convencionales como Ubuntu no esté muy lejos. Antes de comenzar, asegúrese de que está utilizando una Mac basada en Intel. Puede averiguar qué tipo de Mac tiene utilizando el menú Apple> Acerca de esta Mac.
Creación de unidades USB de arranque de Linux en macOS
Formatee su unidad
Para obtener los mejores resultados, es una buena idea formatear su unidad USB a FAT antes de comenzar. Las diferentes distribuciones de Linux tienen diferentes requisitos de espacio, pero alrededor de 4 GB deberían ser suficientes para la mayoría de las distribuciones.
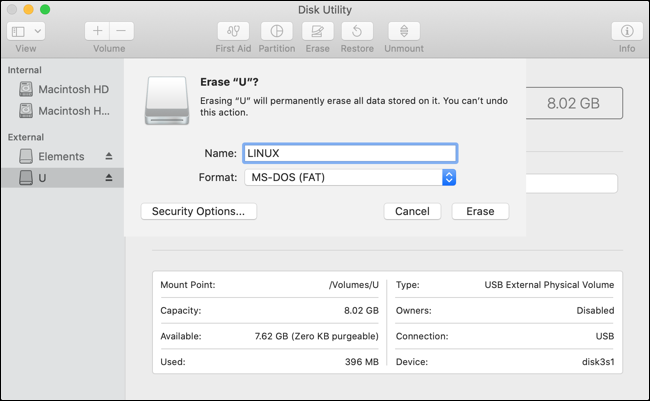
Inicie la Utilidad de Discos (búsquelo con Spotlight o búsquelo en la carpeta Aplicaciones> Utilidades), luego haga clic en su unidad USB. Si está satisfecho, puede borrar la unidad sin perder datos, haga clic en «Borrar» y luego elija «MS-DOS (FAT)» como formato y asígnele un nombre. Haga clic en Borrar y espere a que se complete el proceso.
Convierta su ISO
Con su ISO de Linux descargado, es hora de convertirlo al formato IMG para que pueda escribirse como una imagen de disco montable. Abra Terminal e ingrese el siguiente comando:
hdiutil convertir /path/to/downloaded.iso -format UDRW -o / path / to / image
Reemplace /path/to/downloaded.isocon la ubicación de su ISO de Linux descargado, por ejemplo, si ubuntu.iso está en su carpeta de Descargas, puede escribir ~/Downloads/ubuntu.iso.
Del mismo modo, deberá proporcionar un destino en el que se colocará el DMG (no es necesario agregar la extensión «.dmg»). Para mayor facilidad, recomendamos usar la misma ubicación para ambos. Siguiendo el ejemplo anterior, podría escribir ~/Downloads/ubuntu.
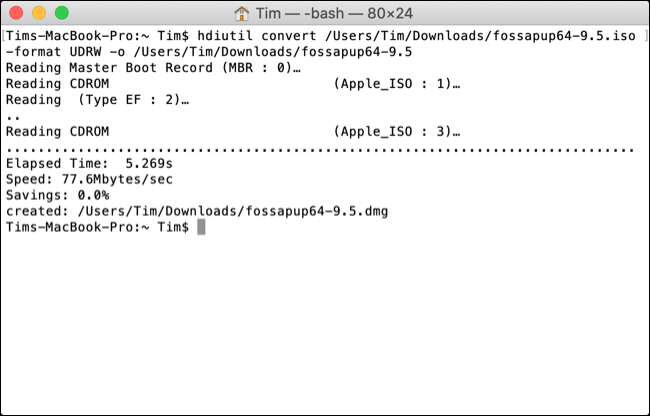
Escribir en USB
Con su archivo IMG listo para usar, es hora de escribir en USB. Regrese a Terminal y escriba lo siguiente para obtener una lista de unidades:
lista de diskutil
Está buscando el identificador de la unidad USB que acaba de formatear. Si le dio un nombre como «LINUX», entonces debería poder ubicarlo debajo de la columna «NOMBRE». El tamaño del disco (por ejemplo, 8 GB) también puede delatarlo.
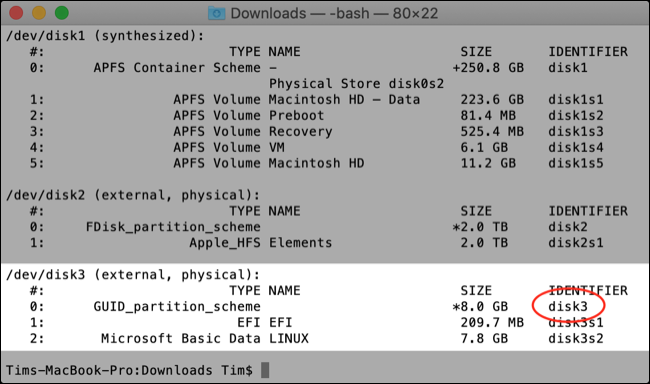
Ahora que conoce su identificador, debe desmontar esa unidad en particular para poder escribir su archivo DMG en ella. Para hacer esto, use el siguiente comando reemplazando diskXcon el identificador (por ejemplo, disk3en la captura de pantalla anterior).
diskutil unmountDisk / dev / diskX
Finalmente, es hora de escribir su archivo DMG en su unidad USB. Puede hacer esto con el siguiente comando:
sudo dd if = / ruta / a / image.dmg of = / dev / diskX bs = 1m
Deberá reemplazar /path/to/image.dmgcon la ruta al archivo DMG creado anteriormente y /dev/diskXcon el identificador de disco utilizado anteriormente (por ejemplo, disk3). Se le pedirá su contraseña de administrador. Escríbalo, luego presione Enter para comenzar la copia. También se le puede pedir que otorgue permiso a la Terminal para acceder a un volumen extraíble, que debe otorgar.
Espere a que su Mac escriba el contenido del DMG en su disco. Esto podría llevar un tiempo dependiendo del tamaño del DMG y la velocidad de su Mac o unidad USB. Si ve el error «El disco que insertó no fue legible por esta computadora», haga clic en «Ignorar» y continúe.
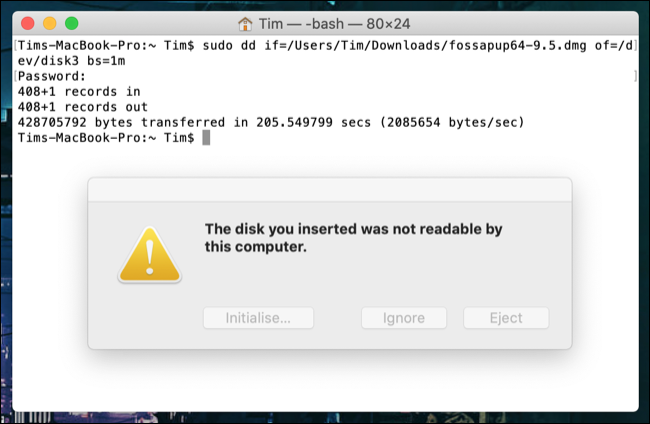
Arranque Linux en su Mac Intel
Apague su Intel Mac , luego inserte su unidad USB si aún no lo ha hecho. Mantén presionado el botón «Opción», luego presiona y suelta el botón de encendido para iniciar tu Mac.
Mantenga el dedo presionado en el botón «Opción» hasta que vea una lista de dispositivos en la pantalla. Debería ver su unidad de arranque, probablemente etiquetada como «Macintosh HD» y una unidad USB separada titulada algo como «EFI Boot» con un icono diferente.
Haga clic en su unidad USB, luego haga clic en la flecha que apunta hacia arriba para iniciar Linux. Su Mac ahora se iniciará desde USB . Si decide instalar Linux, considere una configuración de arranque dual para su Mac.
Odio la Terminal? Utilice balenaEtcher en su lugar
Si bien la Terminal proporciona un método para hacer esto que no depende de software adicional, los comandos basados en texto no son para todos. Si prefieres usar una aplicación para hacer esto, prueba balenaEtcher .
Esta aplicación de código abierto maneja todo el proceso por usted, desde convertir su imagen hasta copiarla de manera segura en un volumen externo.
¿Tiene una PC con Windows en la que también desea iniciar Linux? Consulte nuestras instrucciones sobre cómo crear una unidad Linux de arranque en Windows.


