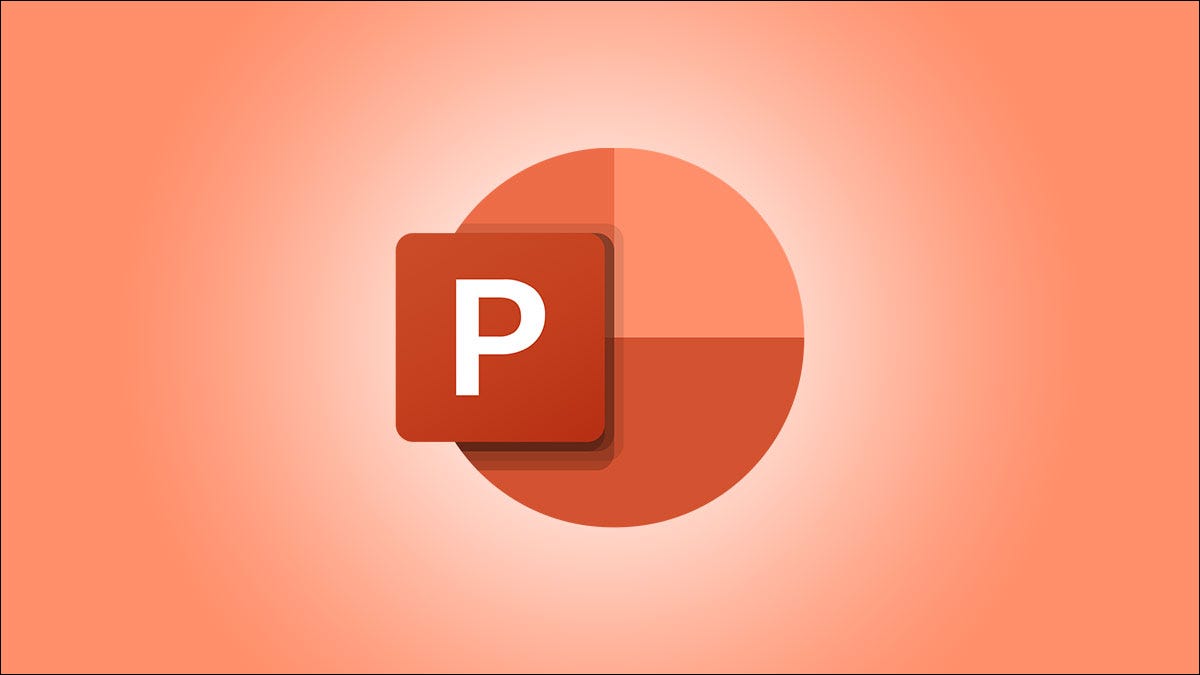
No hay un temporizador incorporado en PowerPoint, pero puede crear uno propio usando una combinación de objetos y animaciones. También hay un complemento interesante que puede usar si necesita una solución rápida. Vamos a ver.
Crear un temporizador de cuenta regresiva personalizado
Puede crear un temporizador de cuenta regresiva personalizado en PowerPoint agregando a las formas en pantalla una animación de salida con un tiempo establecido para completar la animación. Puede usar una forma si lo desea, pero si usa varias formas para el temporizador, deberá configurar cada animación para que comience en orden una vez que finalice la última animación. Tenga en cuenta que la duración más larga que puede establecer para una sola animación es de 59 segundos.
Primero, abra la presentación de PowerPoint a la que le gustaría agregar el temporizador y luego inserte las formas de su elección (Insertar> Forma). Puede insertar tantas o tan pocas formas como sea necesario. En este ejemplo, insertaremos cinco rectángulos con bordes redondeados.
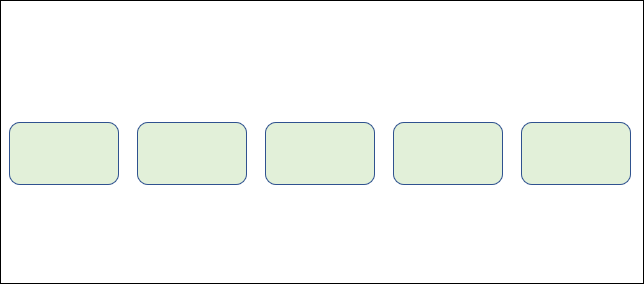
Una vez que haya establecido las formas, agrégueles un número haciendo doble clic en la forma y escribiendo el número. Los números pueden representar minutos o segundos. Si desea que la duración del temporizador sea de 5 minutos, puede agregar 5, 4, 3, 2 y 1 en los cuadros y establecer la duración de cada animación en 59 segundos.
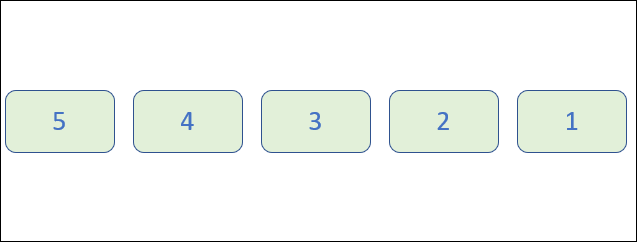
A continuación, agregue una animación de salida a cada forma. Deberá agregar la animación en el orden en que desea que desaparezca cada animación. Para agregar una animación, haga clic en la forma para seleccionarla, vaya a la pestaña «Navegaciones» y luego elija una animación de salida. Las animaciones de salida son rojas.
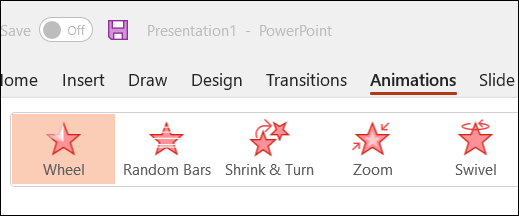
Después de seleccionar la animación, establezca la duración de la animación en el grupo Temporización. Como se mencionó anteriormente, la duración máxima que puede establecer es de 59 segundos.
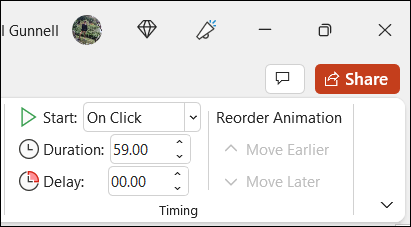
Después de configurar la primera animación, seleccione la siguiente forma, dele una animación y luego configure la duración. Sin embargo, para este, también deberá ajustar cuándo comienza la animación. Para una cuenta regresiva perfecta, querrá seleccionar «Después del anterior». Esto significa que la animación comenzará cuando finalice la animación anterior.
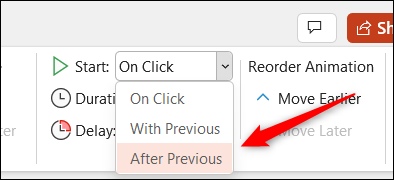
Continúe hasta que a todas las formas se les haya asignado una animación de salida y una duración.
Obtenga un temporizador listo para usar usando un complemento
Para insertar un temporizador de cuenta regresiva usando un complemento , abra la presentación de PowerPoint , navegue hasta la pestaña «Insertar» y luego haga clic en «Obtener complementos» («Tienda» en Mac).
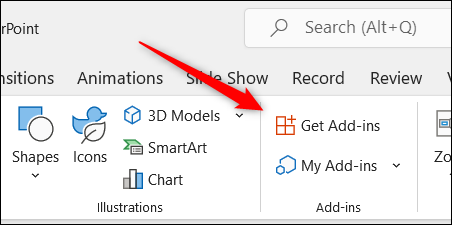
Aparecerá la ventana Complementos de Office. Hay varios complementos de temporizador de cuenta regresiva entre los que puede elegir, pero usaremos «Breaktime» en este ejemplo. Busque «Breaktime» y luego haga clic en el botón rojo «Agregar» a la derecha.
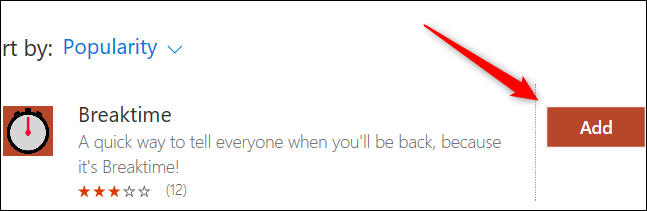
Cuando agregue el complemento, el temporizador aparecerá en la diapositiva actual de su presentación. Si desea agregar el temporizador a una diapositiva diferente, navegue hasta la diapositiva y luego haga clic en Insertar > Mis complementos > Descanso.
Puede configurar el temporizador en minutos y segundos, iniciar y detener el temporizador y restablecerlo al tiempo de entrada. Incluso puede darle un fondo a su temporizador eligiendo uno de la opción «Tipo».
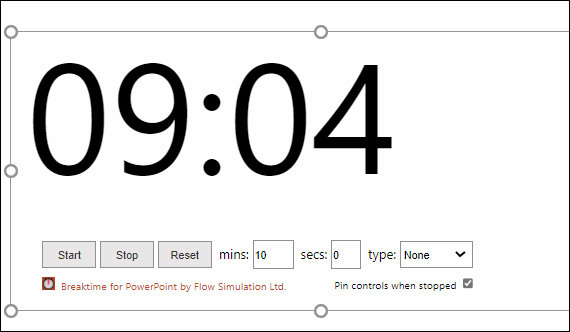
Eso es todo al respecto. Los temporizadores tienen un propósito importante, pero dependiendo de lo que espera lograr, también puede considerar agregar una barra de progreso o incluso un reloj a su presentación.


