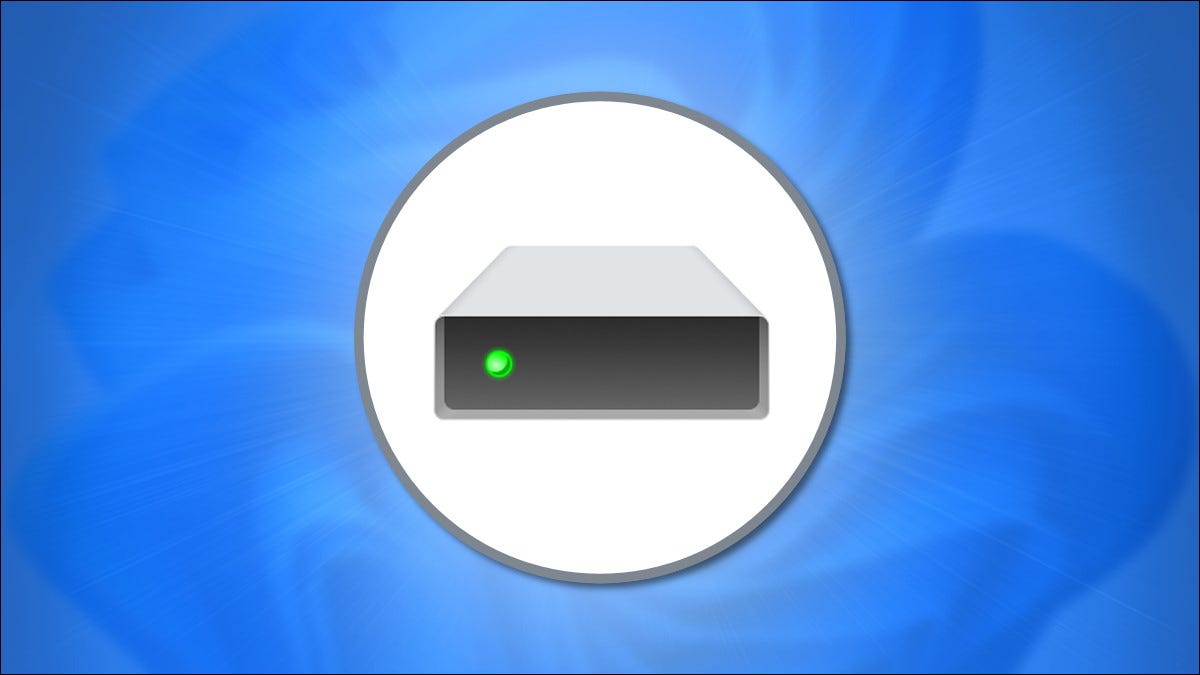
Restaurar sistema le permite restaurar los archivos clave del sistema de Windows y la configuración del Registro a un estado correcto. Windows los crea automáticamente en ciertas situaciones, pero es posible que desee crearlos manualmente antes de instalar controladores de hardware o realizar otros cambios importantes en el sistema. Así es cómo.
¿Qué es un punto de restauración del sistema?
Windows 10 y 11 incluyen una utilidad llamada Restaurar sistema que puede reparar instalaciones de Windows que funcionan mal al revertir ciertos archivos del sistema y configuraciones del Registro de Windows a un estado anterior. Lo hace mediante el uso de puntos de restauración, que son instantáneas de los archivos del sistema y el registro realizado de forma automática o manual antes de que surgieran los problemas.
Los puntos de restauración se almacenan en una carpeta oculta llamada «Información de volumen del sistema» que se encuentra en la raíz de cada unidad. Crear un punto de restauración no hace ningún cambio en su sistema, pero restaurarlo más tarde sí lo hace. Cubriremos tanto Windows 10 como 11, ya que las instrucciones son las mismas en cada versión.
Nota: Windows creará automáticamente puntos de restauración del sistema en determinadas situaciones, por lo que es posible que pueda restaurar a un estado anterior del sistema incluso si nunca ha creado uno manualmente. Sin embargo, es posible que desee crear manualmente puntos de restauración del sistema antes de realizar cambios importantes en la configuración de su computadora, instalar unidades o instalar aplicaciones grandes.
Cómo crear un punto de restauración del sistema en Windows
Es muy fácil crear manualmente un punto de restauración del sistema en Windows 10 o Windows 11. Para comenzar, abra el menú Inicio y escriba «Punto de restauración». En los resultados que aparecen, seleccione «Crear un punto de restauración».
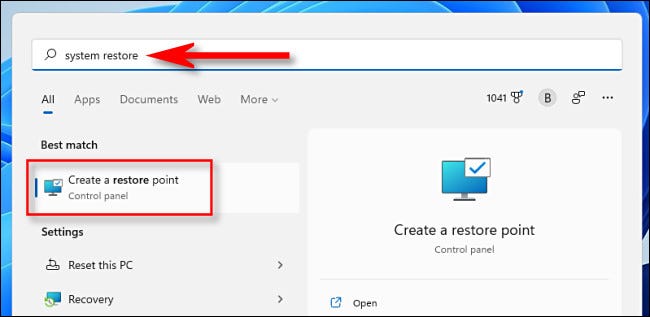
Se abrirá una ventana de Propiedades del sistema con la pestaña «Protección del sistema» seleccionada. Esta es la interfaz principal para administrar los puntos de restauración dentro de Windows. Haga clic en el botón «Crear» en la parte inferior de la ventana.
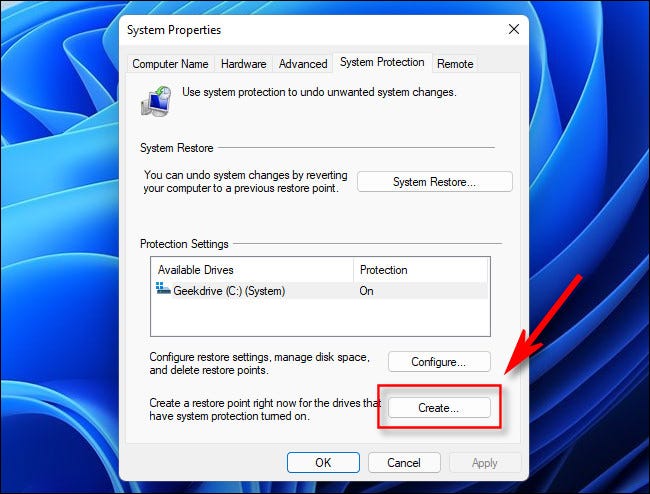
En la ventana que aparece, escriba el nombre del punto de restauración. Una buena regla general es utilizar un nombre que identifique por qué está realizando el punto de restauración, como antes de una instalación o actualización importante. Por ejemplo, «Antes de la actualización de la versión» o «Antes de la instalación de Dropbox».
Cuando esté listo, haga clic en «Crear».
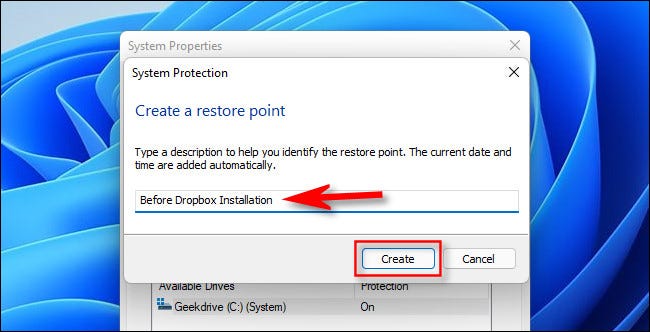
Verá una barra de progreso, luego, si todo va bien, un mensaje que dice «El punto de restauración se creó con éxito». Haga clic en «Cerrar».
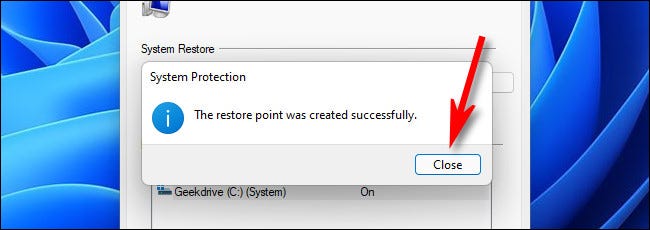
Después de eso, habrá terminado de crear el punto de restauración.
Si desea crear automáticamente puntos de restauración en el futuro, puede usar la misma pestaña «Protección del sistema» en «Propiedades del sistema». Seleccione la unidad que desea proteger y luego haga clic en «Configurar». En la ventana que aparece, seleccione «Activar protección del sistema» y luego haga clic en «Aceptar». Cuando haya terminado, haga clic en «Aceptar» o cierre la ventana Propiedades del sistema.
Cómo restaurar un punto de restauración del sistema en Windows
Para restaurar un punto de restauración del sistema en Windows 10 u 11, usaremos la misma pestaña Protección del sistema en las instrucciones anteriores. Primero, abra el menú Inicio y escriba «Punto de restauración», luego haga clic en «Crear un punto de restauración» en los resultados.
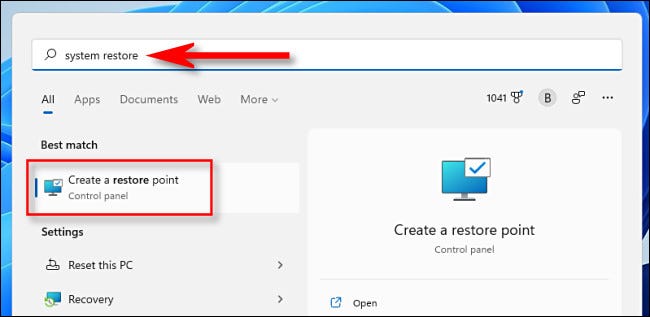
En la ventana «Propiedades del sistema» que aparece, haga clic en «Restaurar sistema».
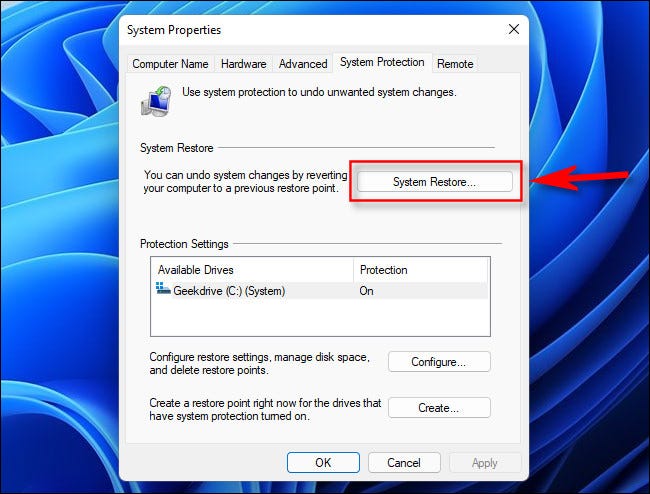
En la ventana «Restaurar sistema» que aparece, haga clic en «Siguiente» cuando vea la información introductoria. En la siguiente pantalla, verá una lista de puntos de restauración del sistema disponibles en su PC. Seleccione el que desea restaurar y haga clic en «Siguiente».
Sugerencia: en esta misma pantalla, puede seleccionar un punto de restauración y hacer clic en «Buscar programas afectados» para ver una lista de las aplicaciones instaladas que se verán afectadas por el proceso de restauración. Esto podría ayudarlo a tomar una decisión sobre qué punto de restauración elegir.
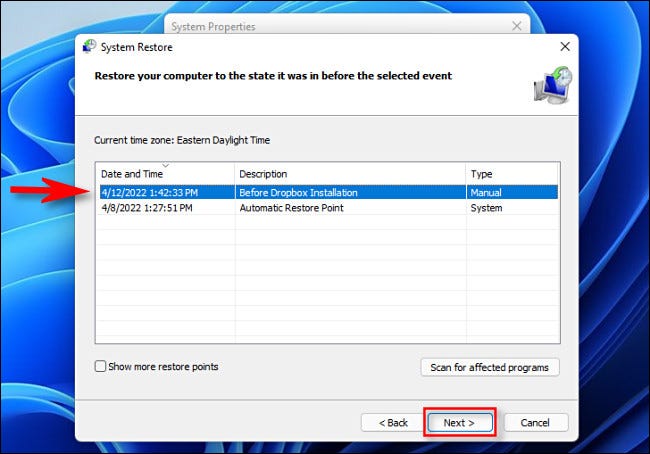
A continuación, verá una pantalla de resumen. Haga clic en «Finalizar».
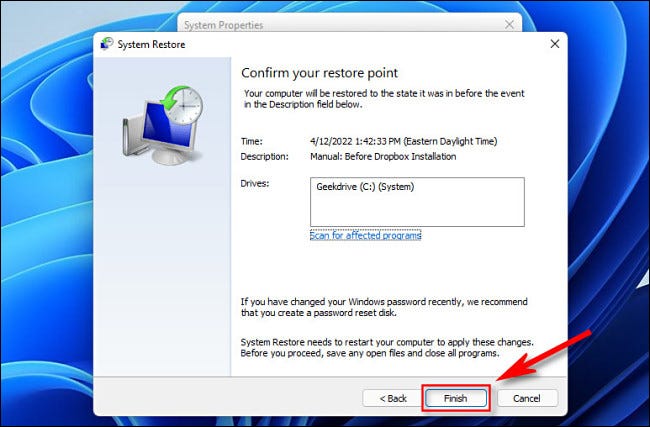
Advertencia: al hacer clic en «Sí» en el siguiente paso, está a punto de realizar un cambio permanente en su sistema que podría hacer que sus aplicaciones no funcionen correctamente. La restauración del sistema reemplaza los archivos de su sistema con versiones anteriores, y eso puede potencialmente romper las cosas. Úselo solo si se está recuperando de un error grave. Además, no podrá usar su PC mientras se lleva a cabo el proceso de restauración del sistema.
Si está listo para que comience la restauración del sistema, haga clic en «Sí» en la pantalla de advertencia final.
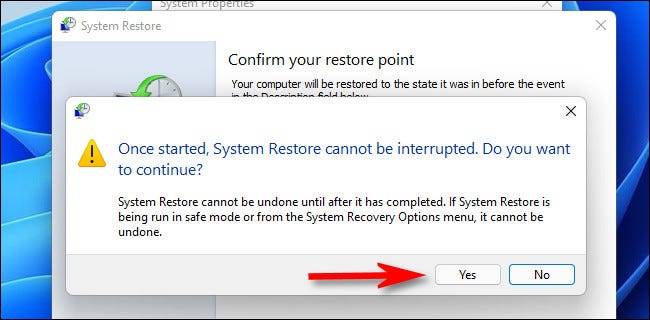
Su sistema se reiniciará y comenzará el proceso de restauración. Una vez que se complete, si todo salió bien, podrá iniciar sesión en Windows y usar su PC normalmente. ¡Buena suerte!


