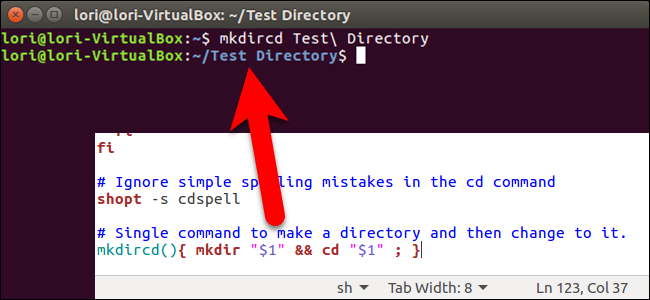
Si pasa algún tiempo en la Terminal, probablemente use el mkdircomando para crear un directorio, y luego el cdcomando para cambiar a ese directorio inmediatamente después. Sin embargo, hay una forma de realizar ambas acciones con un solo comando.
Puede ejecutar dos comandos a la vez en la línea de comandos manualmente , pero le mostraremos cómo agregar una línea al archivo .bashrc que combinará el mkdircomando y el cdcomando en un comando personalizado que puede escribir con un nombre de directorio.
El archivo .bashrc es un script que se ejecuta cada vez que abre una ventana de Terminal presionando Ctrl + Alt + T o abre una nueva pestaña en una ventana de Terminal . Puede agregar comandos al archivo .bashrc que desea ejecutar automáticamente cada vez que abre una ventana de Terminal.
Para editar el archivo .bashrc, usaremos gedit. Escriba el siguiente comando en el indicador.
gedit ~ / .bashrc
Puede utilizar cualquier editor de texto con el que se sienta cómodo, como vi o nano . Simplemente reemplace «gedit» en el comando anterior con el comando para ejecutar el editor de texto elegido.
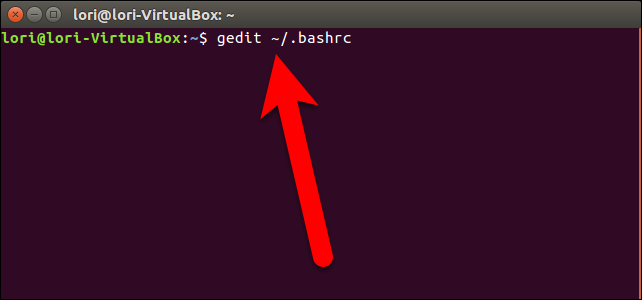
Desplácese hasta la parte inferior del archivo .bashrc y agregue la siguiente línea al final del archivo. Le recomendamos que copie la línea a continuación y la pegue en el archivo .bashrc.
mkdircd () {mkdir "$ 1" && cd "$ 1"; }Esta es esencialmente una función que ejecutará los dos comandos uno tras otro. Se llama al nuevo comando personalizado en nuestro ejemplo mkdircd(en realidad, puede nombrar el comando como desee) y ejecutará el mkdircomando y luego el cdcomando. El "$1"en ambos comandos indica que los comandos aceptarán un valor para operar. En este caso, es el nombre del nuevo directorio.
Puede agregar un comentario sobre el comando para recordar lo que hace el comando. Simplemente coloque un signo de almohadilla (#) al principio de la línea y luego cualquier descripción que desee agregar.
Clic en Guardar».
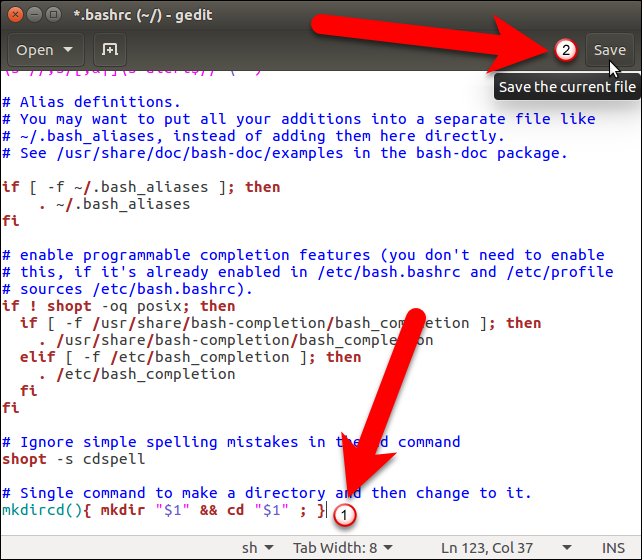
Cierre gedit (u otro editor de texto) haciendo clic en la «X» en la esquina superior izquierda de la ventana.
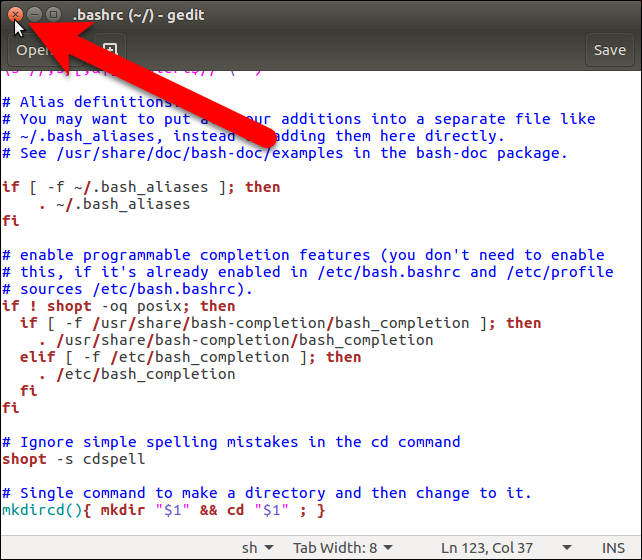
La configuración que acaba de agregar al archivo .bashrc no afectará la sesión actual de la ventana de Terminal. Debe cerrar la ventana de Terminal y cerrar sesión y volver a iniciarla para que el cambio surta efecto. Entonces, escriba exit en el indicador y presione Enter o haga clic en el botón «X» en la esquina superior izquierda de la ventana. Luego, cierre la sesión y vuelva a iniciarla.
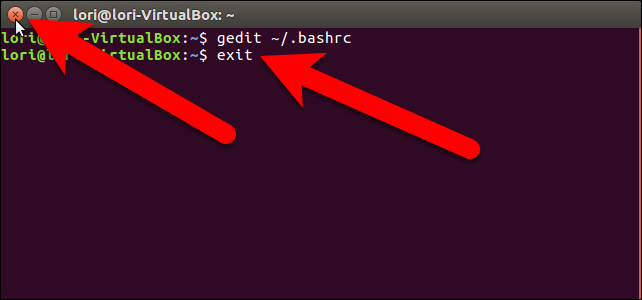
Ahora, cuando escribe el nuevo comando seguido de un nuevo nombre de directorio, se llama a la mkdircdfunción que creó en el archivo .bashrc y el nombre del directorio “Prueba \ Directorio” se pasa a los dos comandos ( mkdiry cd). Se creará el directorio «Test Directory» y se le dirigirá inmediatamente.
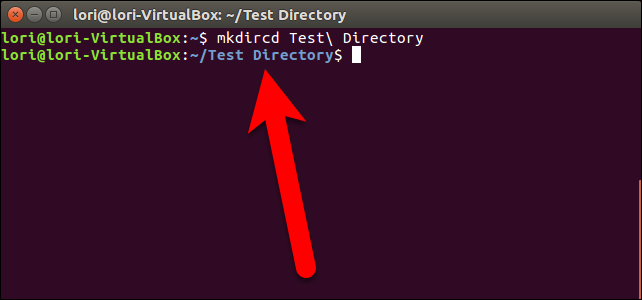
Si administra sus directorios usando la línea de comando, este truco puede ahorrarle algo de tiempo.