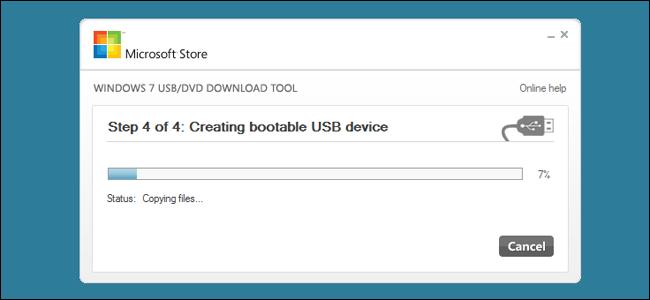
Si desea instalar Windows pero no tiene una unidad de DVD, es bastante fácil crear una unidad flash USB de arranque con los medios de instalación adecuados. A continuación, le indicamos cómo hacerlo para Windows 10, 8 o 7.
En esta guía, crearemos una unidad USB simple que actúa como un DVD de instalación y le permite instalar una versión de Windows. Si desea crear una unidad USB desde la que pueda instalar varias versiones de Windows, deberá seguir estas instrucciones .
Paso uno: cree o descargue una ISO para los medios de instalación de Windows
Antes de que pueda crear su unidad de instalación USB, deberá tener los medios de instalación de Windows disponibles como un archivo ISO. Si ya tiene un DVD de instalación, puede usarlo para crear un archivo ISO usando ImgBurn , una pequeña y práctica utilidad gratuita que existe desde siempre. Si no tiene el DVD de instalación de Windows, puede descargar archivos ISO para Windows 10, 8 o 7 directamente desde Microsoft .
También necesitará un mínimo de una unidad flash de 4 GB para crear su instalador. Asegúrese de copiar todo lo que desee, porque este proceso lo borrará. Una vez que tenga tanto su ISO como su unidad flash en la mano, estará listo para continuar.
Paso dos: cree su unidad USB de instalación con la herramienta de descarga USB / DVD de Windows
Con su archivo ISO guardado en su computadora, el siguiente paso es descargar e instalar la herramienta de descarga USB / DVD de Windows . La descripción en esa página, en la página de descarga real y en la herramienta en sí habla mucho sobre Windows 7 e incluso XP. No dejes que eso te preocupe. La herramienta funciona bien para Windows 7, 8 e incluso 10.
Una vez que haya instalado la herramienta, crear su unidad de instalación USB es un proceso bastante sencillo. Ejecute la herramienta y déle permiso para realizar cambios en su PC. Haga clic en «Examinar» para localizar su archivo ISO de Windows y luego haga clic en «Siguiente».
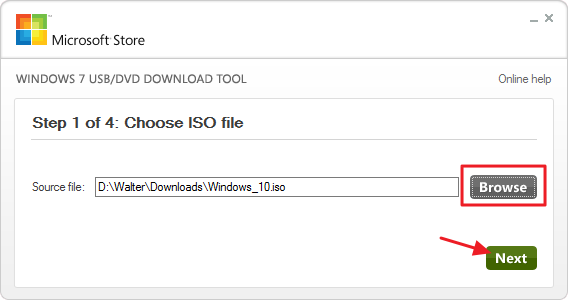
En la página siguiente, haga clic en «Dispositivo USB». La herramienta también puede grabar la ISO en un DVD si necesita esa opción.
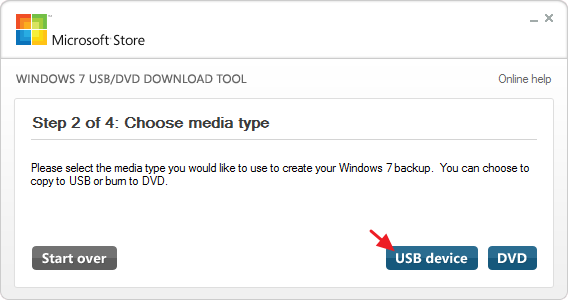
Use el menú desplegable para elegir la unidad flash USB que desea usar. Si aún no lo ha insertado, hágalo ahora y luego haga clic en el botón Actualizar. Una vez que haya seleccionado la unidad correcta, haga clic en «Comenzar a copiar».
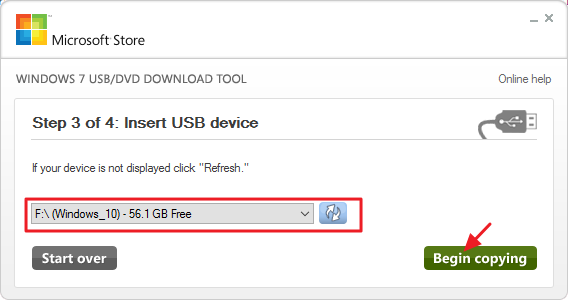
Si su unidad USB ya tiene algo, verá una advertencia de que se formateará y perderá todos los datos almacenados en la unidad. Continúe y haga clic en «Borrar dispositivo USB». Si comenzó con una unidad USB recién formateada, no verá esta advertencia.
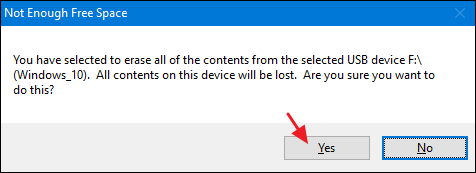
Ahora solo tienes que esperar a que se complete el proceso, que suele tardar entre 15 y 20 minutos. La unidad se formateará y los archivos se copiarán en la unidad flash.
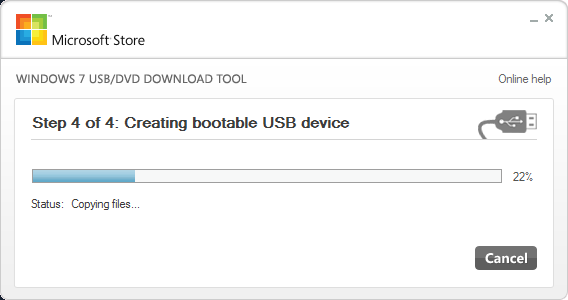
Cuando finalice el proceso, puede cerrar la herramienta de descarga.
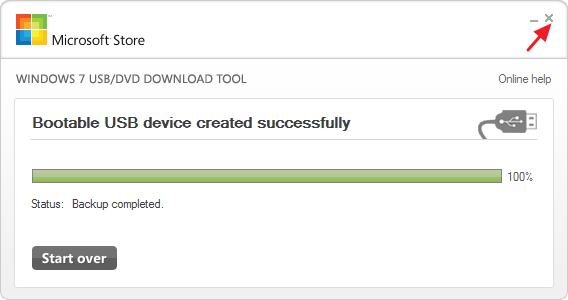
Si echas un vistazo a la unidad flash en el Explorador de archivos, podrás ver los mismos archivos que verías si abrieras el DVD de instalación.
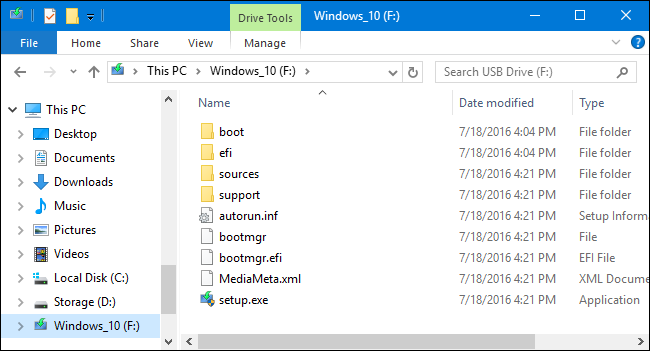
Y ahora que tiene su unidad USB de instalación, puede usarla para iniciar la computadora en la que desea instalar Windows. Es posible que tenga que manipular el BIOS en la computadora para permitir que se inicie desde USB o para cambiar el orden de inicio para que se inicie desde el USB primero. Incluso es posible que pueda usar el disco en computadoras que no admiten el arranque desde USB , pero deberá realizar pasos adicionales para crear un CD de arranque.


