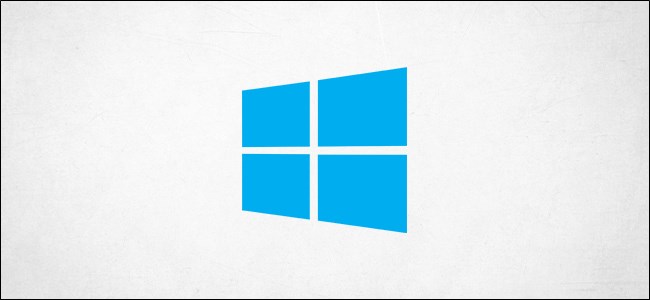
Es cierto que apagar su PC con Windows 10 a la antigua solo requiere tres clics. Pero, ¿por qué gastar la energía extra cuando puedes hacerlo en dos? Todo lo que tiene que hacer es crear un icono de apagado y se ahorrará algo de tiempo.
Crear un icono de apagado
Para crear un icono de apagado, haga clic con el botón derecho en su Escritorio, coloque el cursor sobre «Nuevo» y luego seleccione «Acceso directo».
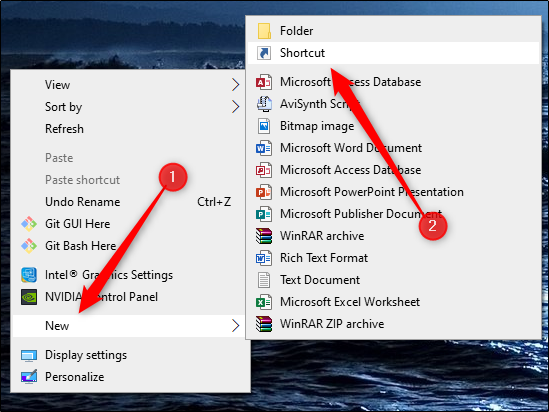
Aparece el menú «Crear acceso directo». En el cuadro de texto debajo de «Escriba la ubicación del elemento», escriba el siguiente comando y luego haga clic en «Siguiente»:
Shutdown.exe /s /t 00
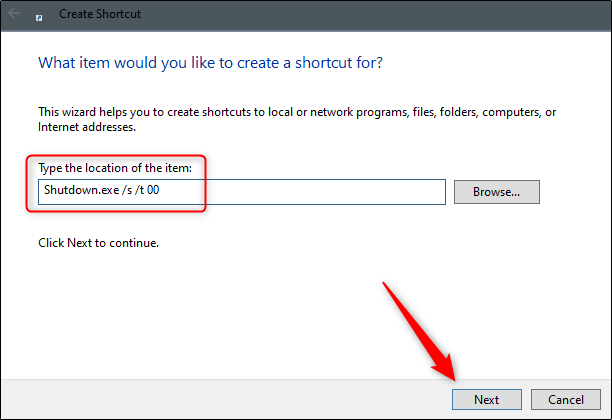
En la siguiente ventana, escriba un nombre para su nuevo acceso directo si lo desea. «Shutdown» es el valor predeterminado, así que lo dejaremos así para este ejemplo.
Haga clic en «Finalizar» para finalizar el proceso de configuración.
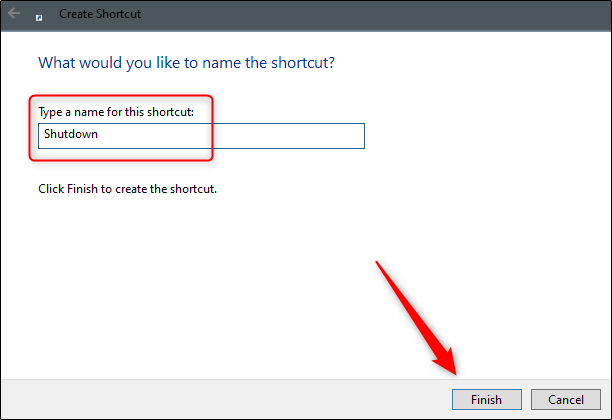
Su nuevo icono de apagado aparecerá en su escritorio.
![]()
Ahora, cada vez que haga doble clic en el icono, su PC se apagará instantáneamente.
Otros atajos útiles
Como habrás adivinado, además de Shutdown, hay varios otros atajos que puedes crear. La buena noticia es que no tiene que sacrificar un atajo para tener otro; puede crear tantos como desee.
Los pasos son los mismos que los que cubrimos anteriormente, excepto que escribe diferentes comandos para cada acceso directo.
Entonces, una vez más, simplemente haga clic con el botón derecho en su escritorio, coloque el cursor sobre «Nuevo» y luego seleccione «Acceso directo». Luego, escriba cualquiera de los siguientes comandos para crear los otros accesos directos que desee.
| Mando | Tipo de icono de acceso directo |
| Shutdown.exe / r / t 00 | Reiniciar |
| rundll32.exe powrprof.dll, SetSuspendState 0,1,0 | Dormir |
| rundll32.exe PowrProf.dll, SetSuspendState | Hibernar |
| Rundll32.exe User32.dll, LockWorkStation | Bloquear PC |


