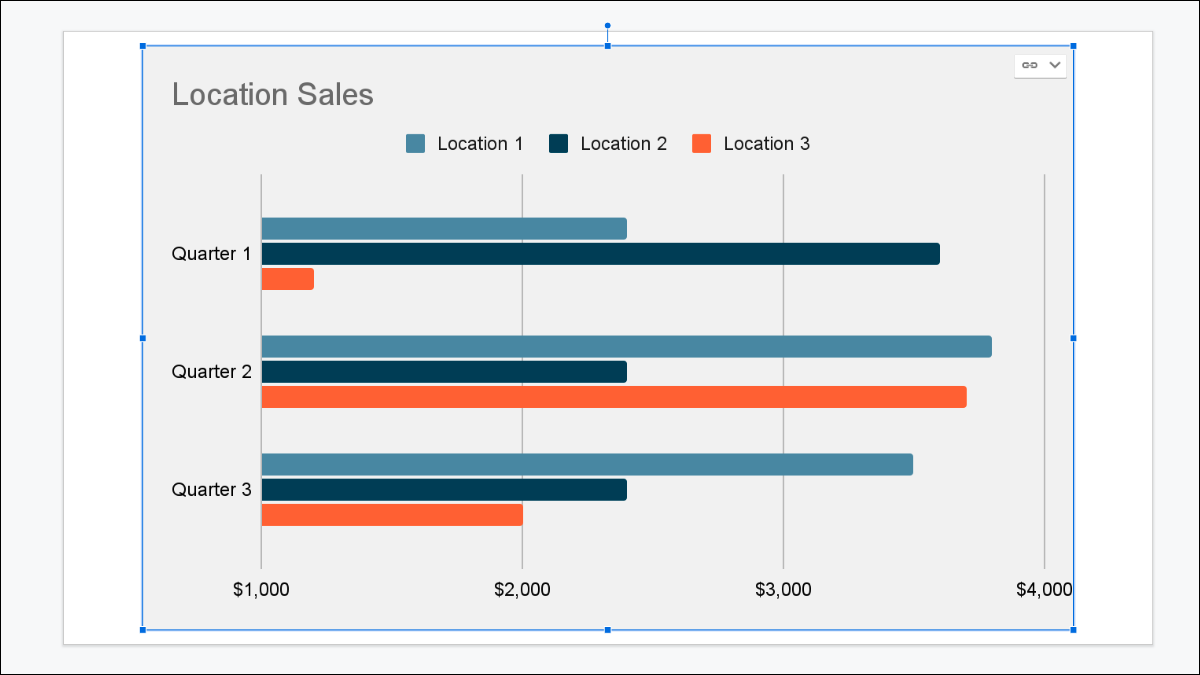
Un cuadro o gráfico es una excelente manera de mostrar una instantánea de sus datos. Entonces, cuando combina un gráfico con otra herramienta visual como Presentaciones de Google , puede crear la presentación perfecta de datos para su audiencia.
Ciertamente puede hacer un gráfico en Google Sheets y luego insertarlo en su presentación de Google Slides . Pero también puede hacer lo contrario y comenzar el gráfico desde Diapositivas. Aquí se explica cómo crear un gráfico en Presentaciones de Google.
Crear un gráfico en Presentaciones de Google
Visite Presentaciones de Google , inicie sesión y abra su presentación. Vaya a la diapositiva en la que desea insertar el gráfico . Debido a que el gráfico cubrirá toda la diapositiva de forma predeterminada, es posible que desee comenzar con una diapositiva en blanco. Luego puede cambiar el tamaño y mover el gráfico según sea necesario.
Abra el menú Insertar, vaya a Gráfico y elija el tipo que desea usar en el menú emergente. Puede utilizar los tipos de gráficos más comunes, como barras, columnas, líneas y sectores.
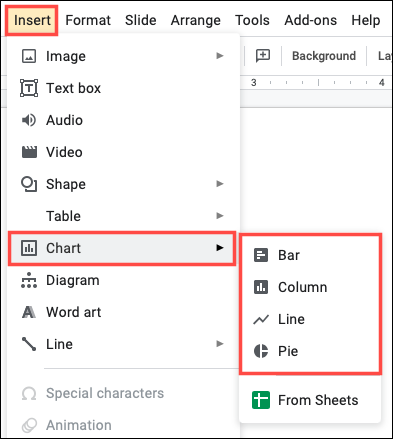
Luego verá un gráfico predeterminado con datos de muestra en su diapositiva. También verá un breve mensaje en la parte inferior que le informa que puede editar el gráfico en Hojas de cálculo de Google. Haga clic en el enlace Editar en Hojas de cálculo en el mensaje para ir directamente al gráfico en Hojas de cálculo de Google.
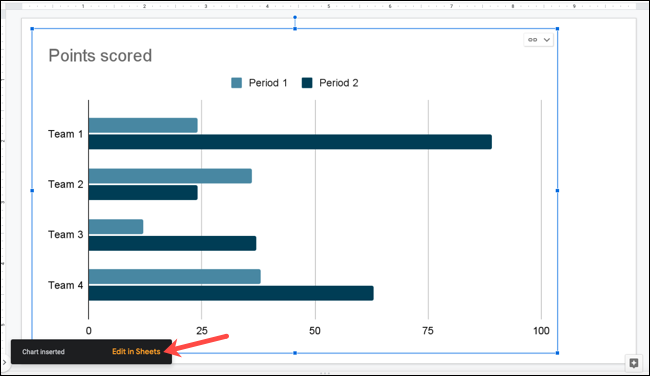
Si el mensaje desaparece antes de que pueda hacer clic en el enlace, no se preocupe. Seleccione el gráfico y luego haga clic en la flecha en la parte superior derecha. Elija «Código abierto» y Google Sheets se abrirá en una nueva pestaña del navegador directamente al gráfico y sus datos.
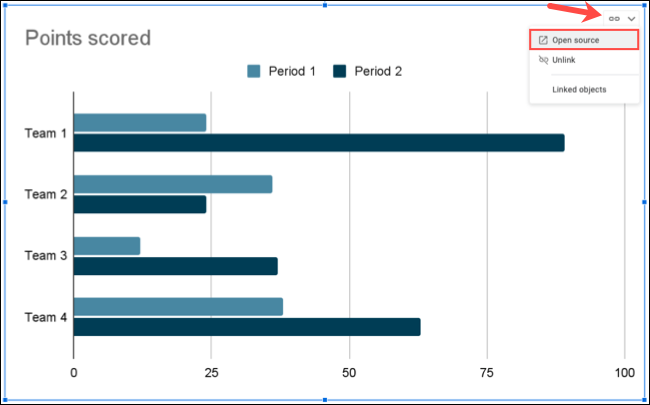
Edite el gráfico y los datos en Google Sheets
Puede usar los datos de muestra para el gráfico si se ajusta a su propósito. De lo contrario, simplemente use las celdas que se encuentran arriba del gráfico en las Hojas de cálculo de Google para agregar sus propios datos.
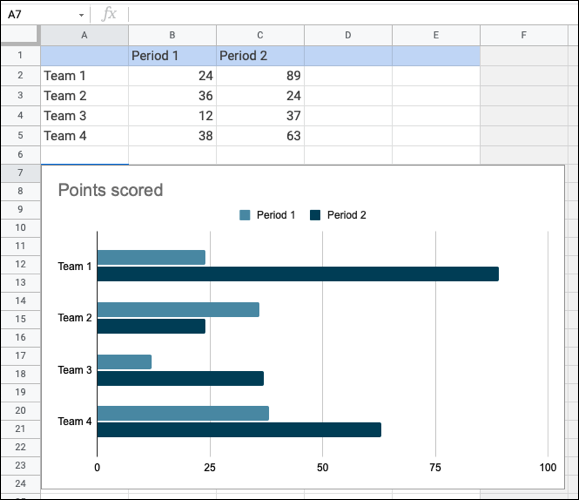
Para ajustar lo que se muestra en el gráfico, haga clic en los tres puntos en la parte superior derecha y seleccione «Editar gráfico». Esto abre la barra lateral del Editor de gráficos para que ajuste los ejes, las series y otros elementos en la pestaña Configuración.
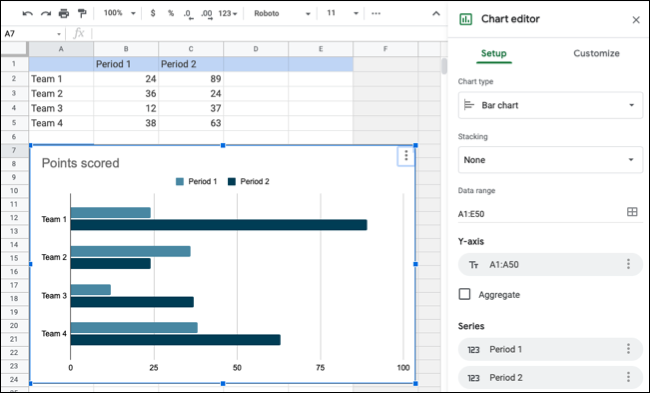
Para personalizar la apariencia del gráfico, seleccione la pestaña Personalizar en la barra lateral. Puede expandir las categorías según su tipo de gráfico para cambiar cosas como el estilo del gráfico, la leyenda y la serie.
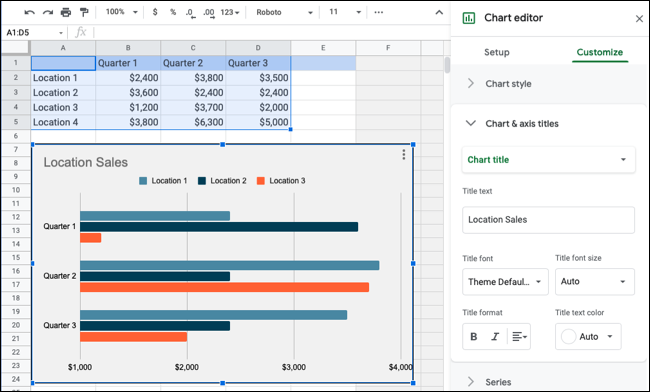
Cuando termine de configurar los datos, ajustar el gráfico y personalizar la apariencia en Hojas de cálculo de Google, regrese a la pestaña Presentaciones de Google en su navegador.
Actualizar el gráfico en Google Slides
De vuelta a su diapositiva, verá que aparece un botón Actualizar en el gráfico. Haga clic aquí para aplicar los cambios que realizó en el gráfico y los datos en Hojas de cálculo de Google.
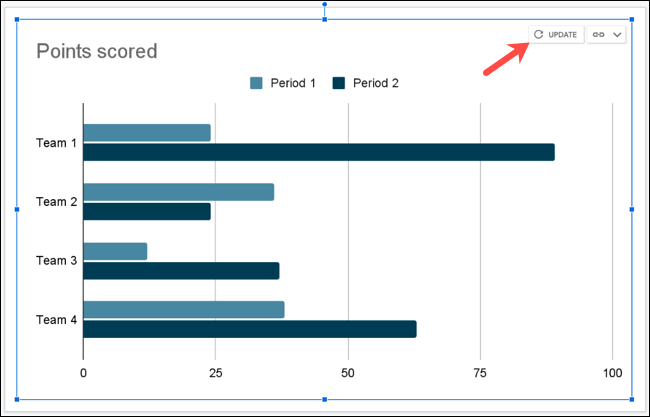
En el futuro, puede actualizar los datos del gráfico o el propio gráfico abriendo la Hoja de cálculo de Google correspondiente. Nuevamente, puede hacer esto haciendo clic en la flecha en la parte superior derecha del gráfico en Presentaciones de Google y seleccionando «Código abierto».
Pero también puede visitar Hojas de cálculo de Google directamente o Google Drive. El nombre de la hoja de cálculo será el mismo nombre que su presentación de Diapositivas más el tipo de gráfico.

Si desea convertir el gráfico en una imagen estática, simplemente puede desvincularlo de la fuente de Hojas de cálculo de Google. Haga clic en la flecha en la parte superior derecha del gráfico y seleccione «Desvincular».
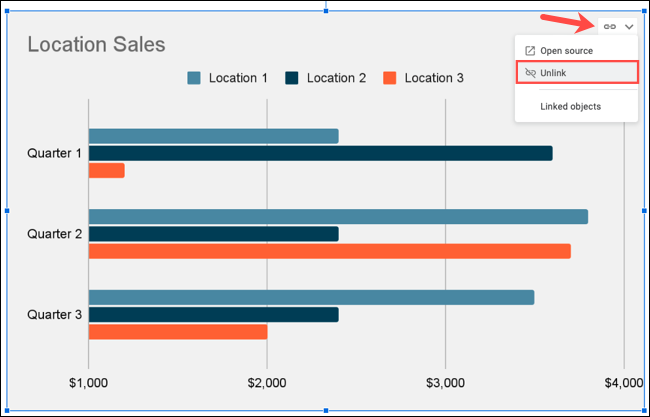
Solo tenga en cuenta que no puede actualizar el gráfico o sus datos usando Hojas de cálculo de Google si lo desvincula. Aparecerá como una imagen estática en su diapositiva .
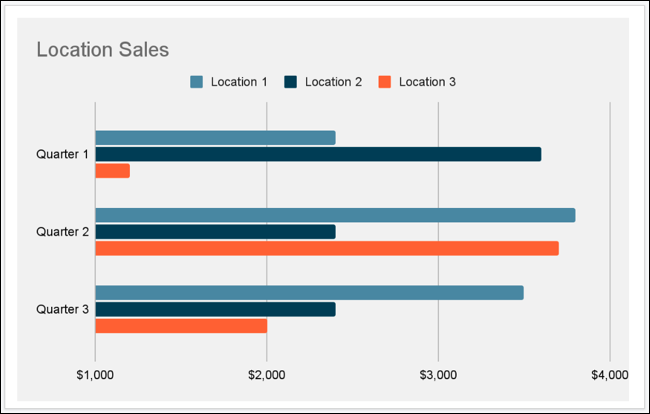
Agregar un gráfico a su presentación de Presentaciones de Google puede ser justo lo visual que necesita para mejorar la presentación de diapositivas o mostrar los datos exactos necesarios.
Para otros tipos de imágenes para su presentación de diapositivas, vea cómo agregar videos y personalizar la reproducción o cómo dibujar en Presentaciones de Google .


