Tabla de contenidos

Si inserta fechas u horas en su hoja de cálculo de Google, no tendrá que quedarse con los formatos de fecha predeterminados . Puede usar la palabra para un mes en lugar de un número o agregar segundos al tiempo creando formatos personalizados.
Es posible que tenga una hoja de cálculo que esté presentando y desee un formato de fecha más atractivo utilizando palabras completas para meses o días en lugar de números o abreviaturas. O tal vez incluye tiempos en su hoja y necesita que esté detallado al milisegundo. Los formatos de fecha y hora personalizados en Hojas de cálculo de Google le brindan una gran flexibilidad.
Crear un formato de fecha personalizado
Puede configurar el formato personalizado en una celda que ya contiene una fecha o en una celda en blanco que planea usar más adelante.
Seleccione la celda donde desea la fecha y vaya a Formato > Número > Fecha y hora personalizadas en el menú.
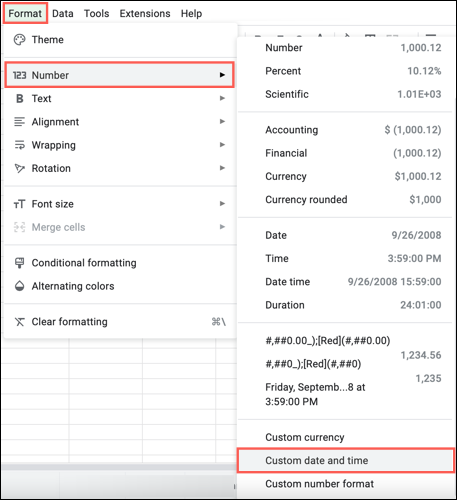
Cuando se abra la ventana Formatos personalizados de fecha y hora, verá el área de edición en la parte superior con los formatos populares debajo. Si le gusta uno de los formatos que ve, simplemente selecciónelo y haga clic en «Aplicar».
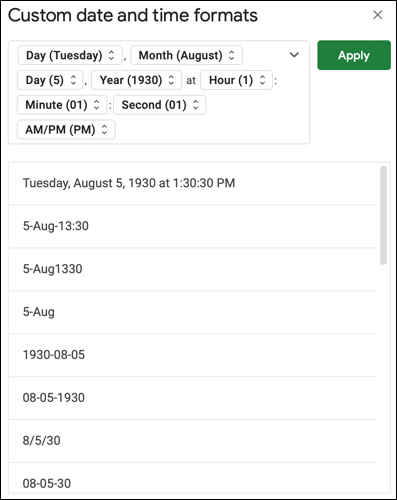
Si desea personalizar el formato de fecha, puede comenzar con uno de los formatos de la lista si lo desea. Esto le da un empujón al colocar esos elementos en el cuadro de edición en la parte superior que luego puede personalizar. Además, puede eliminar cualquier elemento que vea en el cuadro de edición haciendo clic en la flecha y seleccionando «Eliminar».
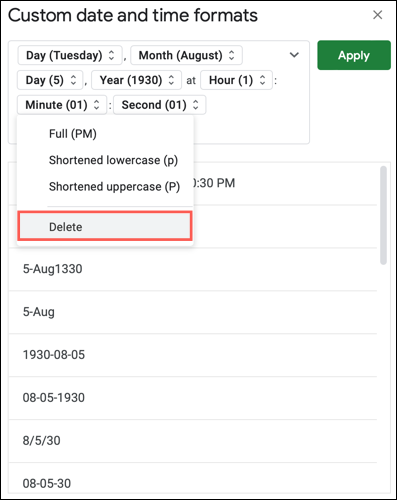
Para mostrarle cómo crear un formato de fecha completamente personalizado, comenzaremos con una pizarra en blanco en el cuadro de edición y agregaremos los elementos que queramos.
Haga clic en la flecha en el lado derecho del cuadro de edición. Hay tres opciones de fecha que puede agregar para el día, el mes y el año. Simplemente haga clic para seleccionar los que desee.
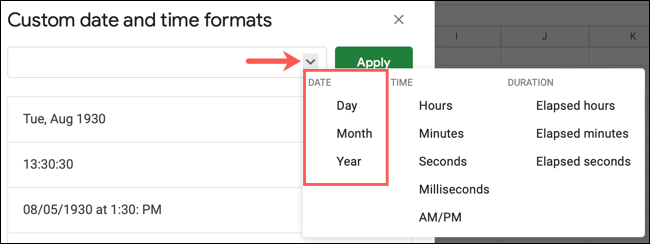
Con los elementos en el cuadro de edición, haga clic en la flecha a la derecha de cada uno para seleccionar cómo desea que se muestre. Como puedes ver, tienes varias opciones; aquí es donde entra esa flexibilidad.
Por ejemplo, para Mes puede mostrar el número con o sin el cero inicial. También puede usar la palabra completa, una abreviatura o la primera letra.
Una vez que haga sus selecciones, puede agregar cosas como espacios, barras o comas entre los elementos si lo desea. Cuando termine, haga clic en «Aplicar» para usar ese formato en la celda.
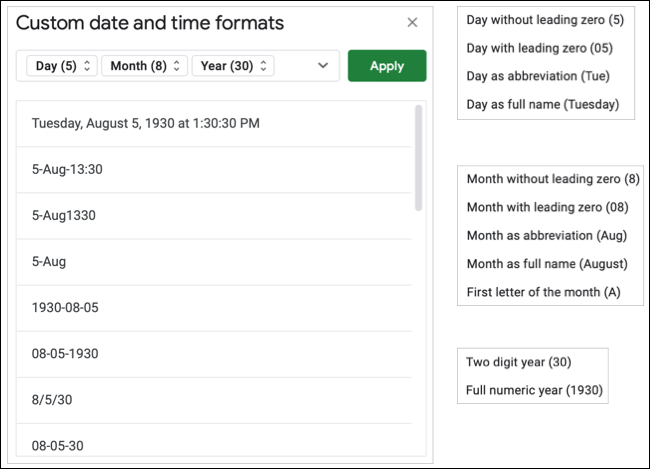
Crear un formato de hora personalizado
La creación de un formato personalizado para la hora funciona de la misma manera que la fecha. Dirígete a Formato > Número > Fecha y hora personalizadas en el menú para abrir la ventana de formato.
Para comenzar con un formato existente, selecciónelo en la parte inferior para colocar sus elementos en el cuadro de edición y elimine los que no desee utilizar.
Para agregar elementos, haga clic en la flecha a la derecha del cuadro de edición. Verá incluso más opciones para Hora que para Fecha. Puede agregar horas, minutos, segundos, milisegundos y AM/PM.
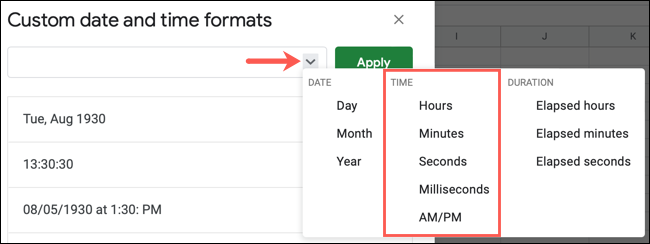
Al igual que con la fecha, use la flecha a la derecha de un elemento para elegir su formato. Para horas, minutos y segundos, puede mostrar el número con o sin el cero inicial. Para milisegundos, puede elegir la precisión del milisegundo y para AM/PM, puede elegir una letra mayúscula o minúscula abreviada o el AM y PM completos.
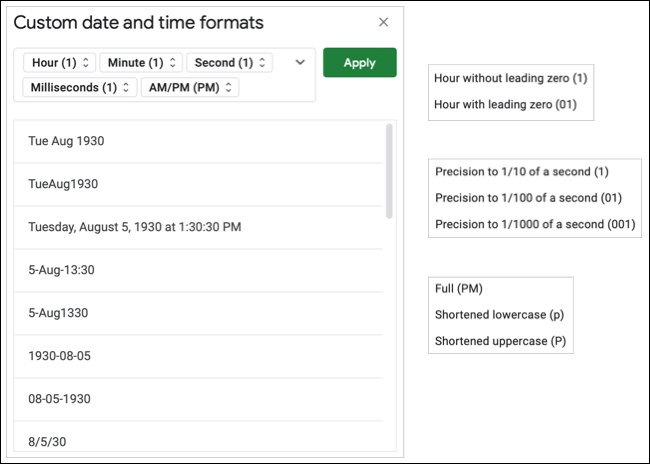
Debido a que los formatos de tiempo normalmente incluyen dos puntos entre los elementos, asegúrese de agregarlos en el cuadro de edición. Cuando termine, haga clic en «Aplicar».
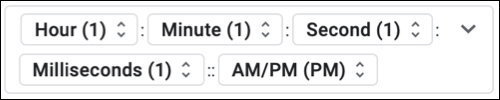
Combinar formatos de fecha y hora
Si desea que su celda incluya la fecha y la hora, puede combinar lo anterior en un formato.
Simplemente seleccione los elementos, agregue espacios o símbolos entre ellos y haga clic en «Aplicar» para usar el formato combinado de fecha y hora.
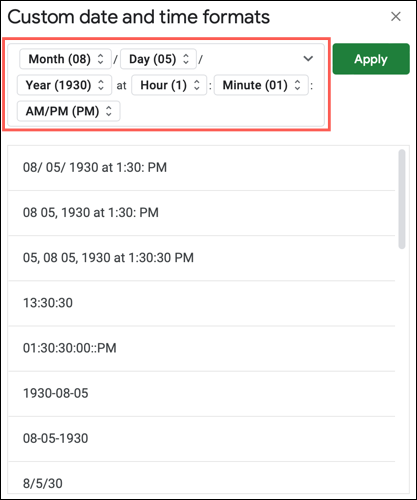
Reutilizar formatos personalizados en otros lugares
Los formatos recientes que cree se mostrarán en el menú. Selecciona Formato > Número y verás los tres más recientes cerca de la parte inferior. Elige uno para usarlo.
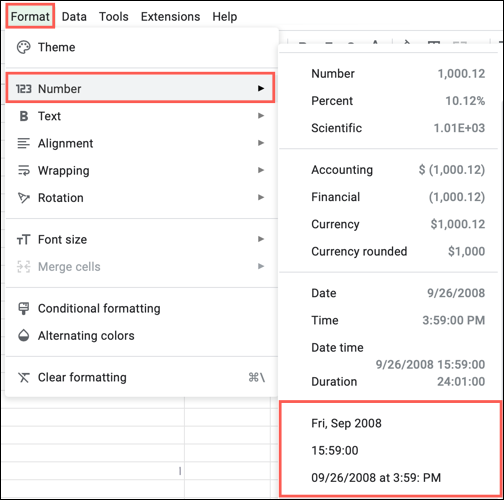
También puede usar Format Painter para copiar el formato de una celda a otra.
Crear su propio formato personalizado para la fecha, la hora o una combinación de ambos es una buena manera de personalizar su hoja de cálculo. Para obtener más información, consulte cómo usar y personalizar un tema en Hojas de cálculo de Google .


